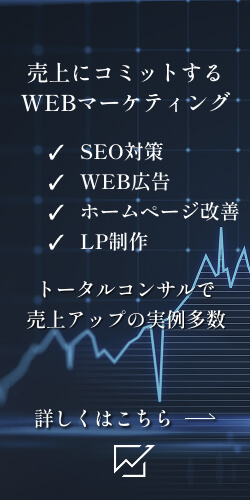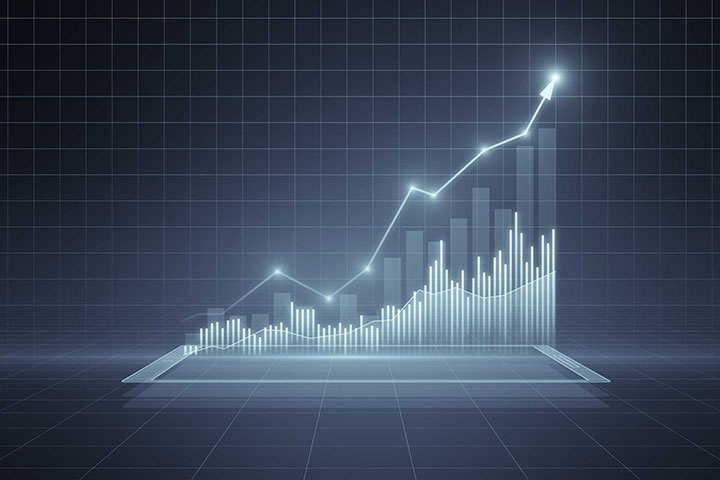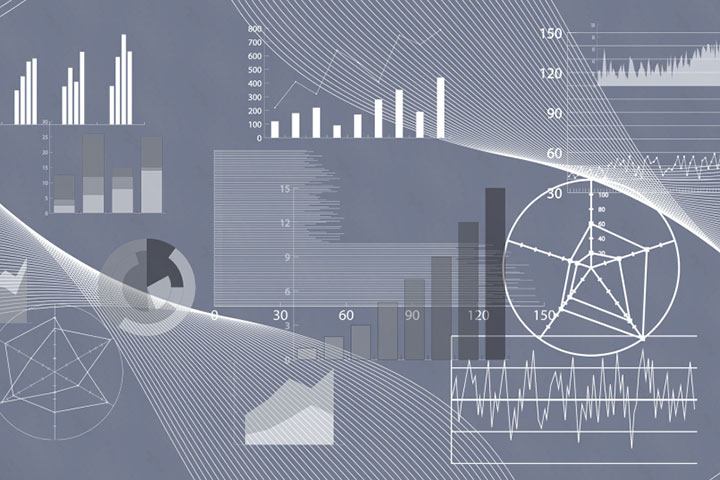Google Analytics 4(GA4)は、従来のGoogle Analyticsに比べて、ユーザー行動の詳細な分析が可能な強力なツールです。
その中でも「探索レポート」は、カスタマイズ性が高く、データ分析の幅を広げるための重要な機能です。
この記事では、GA4の探索レポートを初心者でも簡単に作成できるよう、ステップバイステップで解説します。

GA4探索レポートの作り方
テンプレートの選択
まず、GA4にログインし、左側のメニューから「探索」を選択します。探索レポートの作成画面に移動したら、「自由形式」などのテンプレートを選択します。「自由形式」は、レポートのカスタマイズ性が高く、自分のニーズに合わせたデータ分析が可能です。
ディメンションと指標の設定
次に、レポートで使用するディメンションと指標を設定します。ディメンションとは、データを分類するための軸で、例えば「都市」や「デバイスカテゴリ」などがあります。一方、指標は具体的な数値データを示し、「ユーザー数」や「セッション数」などが該当します。これらを適切に組み合わせることで、より深いインサイトを得ることができます。
レポート項目の設定
ディメンションと指標を設定したら、実際にレポートを作成していきます。例えば、行に「日付」を設定し、値には「アクティブユーザー数」や「コンバージョン数」を配置することで、日別のユーザー動向を可視化できます。また、必要に応じてフィルタリングを設定し、特定のセグメントに絞ったデータを抽出することも可能です。
分析結果の活用
探索レポートは、単なるデータ表示にとどまらず、具体的なビジネス改善に役立ちます。例えば、コンバージョンまでのユーザー行動を分析することで、ウェブサイトの改善点を見つけることができます。また、レポートは他のメンバーやクライアントと共有できるため、チーム全体でのデータ活用が促進されます。

GA4 探索レポートのおすすめの使い方
Google Analytics 4(GA4)の探索レポートは、ウェブサイトやアプリのパフォーマンスを詳細に分析するための強力なツールです。このレポートを効果的に活用するためのおすすめの使い方をいくつかご紹介します。
GA4探索レポートの「自由形式レポート」
Google Analytics 4(GA4)の探索レポートの中でも、「自由形式」レポートは最も柔軟で多用途なツールです。自由形式レポートを活用することで、データの見たい部分にフォーカスし、カスタマイズされたレポートを作成できます。以下に、そのおすすめの使い方をいくつかご紹介します。
データのカスタムビューの作成
自由形式レポートでは、ディメンション(例:地域、デバイスカテゴリ、ページパスなど)や指標(例:ユーザー数、セッション数、コンバージョン数など)を自由に選んで組み合わせることができます。これにより、特定のビジネスニーズに応じたカスタムビューを作成し、分析が行いやすくなります。
- 例: 地域ごとのコンバージョン率を分析するために、「地域」をディメンションとして設定し、「コンバージョン数」と「コンバージョン率」を指標として追加することで、地域別のパフォーマンスを一目で把握できます。
セグメントを使った比較分析
自由形式レポートは、複数のセグメントを設定して、異なるユーザーグループ間の比較を行うのに最適です。セグメントごとにユーザー行動やコンバージョン率などを比較し、どのセグメントがビジネスに最も貢献しているかを分析できます。
- 例: 「新規ユーザー」と「リピーター」のセグメントを作成し、それぞれのセッション数やエンゲージメント率を比較することで、どちらのユーザー層に対してより効果的なアプローチが必要かを判断できます。
複数の視点からデータを分析
自由形式レポートでは、行や列に異なるディメンションを設定し、複数の視点からデータを分析できます。これにより、単一の指標やディメンションだけでなく、複数の要因がどのように関連しているかを一度に確認できます。
- 例: 行に「デフォルトチャネルグループ」、列に「デバイスカテゴリ」を設定し、デバイスごとの流入チャネル別のパフォーマンスを比較することで、デバイス別のマーケティング戦略を調整するためのインサイトを得ることができます。
フィルタの活用
自由形式レポートでは、フィルタを設定して特定の条件に一致するデータのみを表示させることができます。これにより、分析対象をさらに絞り込んで、特定のユーザー行動やキャンペーンの効果を詳しく分析できます。
- 例: 特定の期間に限定して「モバイルデバイスからのアクセス」だけをフィルタリングし、モバイルユーザーの行動を詳細に分析することが可能です。
GA4探索レポートのその他の使い方
ファネルデータ探索
ファネルデータ探索は、ユーザーがコンバージョンに至るまでのステップを可視化するのに非常に便利です。例えば、特定のページからどれだけのユーザーが次のステップに進み、最終的にコンバージョンに至るかを分析できます。これにより、ボトルネックとなっているページを特定し、改善することが可能です。この手法は、サイト全体のユーザーフローを理解し、離脱率を減らすために活用できます。
コホートデータ探索
コホートデータ探索では、同じ属性を持つユーザーグループが、時間の経過とともにどのような行動をとるかを分析できます。例えば、特定のキャンペーン期間中に訪問したユーザーが、その後の購入行動にどう影響を与えているかを調べることができます。これにより、リピート率や長期的なユーザーエンゲージメントの向上に役立つインサイトを得ることができます。
経路データ探索
経路データ探索は、ユーザーがウェブサイト内でたどったルートを詳細に分析する機能です。どのページからサイトに入ってきて、どのページで離脱したかを可視化することで、ユーザーの行動パターンを理解しやすくなります。特に、特定のコンバージョンに関連する経路を分析することで、最適なランディングページや改善すべきポイントを明確にできます。
ユーザーのライフタイム分析
ユーザーのライフタイム分析では、特定のチャネルから訪問したユーザーが、どれだけの価値をもたらしたか(LTV:ライフタイムバリュー)を計測できます。これにより、どのチャネルが最も効果的かを評価し、マーケティング戦略を最適化することができます。
GA4でデータのディメンションごとの比較表を作る場合
GA4の探索レポートで比較表を作成する際のおすすめの手順を解説します。比較表を活用することで、異なるセグメントやディメンションを横並びにしてデータを分析しやすくなります。
比較表の作り方
テンプレートの選択
まず、GA4の「探索」タブから「空白」テンプレートを選択します。これにより、自由にディメンションや指標を設定できるので、カスタマイズ性の高い比較表が作成できます。
ディメンションと指標の設定
比較したいデータを選びます。たとえば、「デフォルトチャネルグループ」や「地域」などのディメンションを設定し、比較対象とする複数の指標(「ユーザー数」「コンバージョン数」など)を追加します。
- 「ディメンション」を設定する
- ディメンションの「+」をクリックし、比較したい項目を選択します。たとえば、「デフォルトチャネルグループ」や「デバイスカテゴリ」を選ぶことで、異なる流入元やデバイスごとの比較ができます。
- 「指標」を設定する
- 指標の「+」をクリックし、表示したい数値データ(例:ユーザー数、セッション数、コンバージョン率)を選択します。これにより、各ディメンションに対する指標の値が並べられます。
行と列の設定
次に、行と列にディメンションを割り当てます。例えば、「行」に「デフォルトチャネルグループ」、「列」に「デバイスカテゴリ」を設定することで、流入チャネル別、デバイス別のデータを比較できます。
フィルターの設定
必要に応じてフィルターを追加し、特定の条件に基づくデータのみを表示させることができます。たとえば、特定の期間や地域に限定したデータを表示したい場合にフィルターを設定します。
レポートのカスタマイズ
最後に、レポートの表示形式をカスタマイズします。表形式での表示を選択し、視覚的に見やすくするために並び替えや条件付き書式などを活用します。
おすすめの活用方法
- チャネル別比較:流入チャネルごとのパフォーマンスを比較し、最も効果的なチャネルを特定するのに役立ちます。
- デバイス別分析:デバイスごとにユーザー行動を比較し、モバイルやデスクトップでのパフォーマンスの違いを明確にします。
- キャンペーンの効果測定:異なるマーケティングキャンペーンの成果を比較し、どのキャンペーンが最もコンバージョンに貢献したかを分析します。
これらの手順を踏むことで、GA4の探索レポートで効果的な比較表を作成し、データに基づく戦略的な意思決定をサポートできます。
GA4のセグメントを使った分析方法は?
セグメントの追加
- 「探索」画面の左側にある「変数」セクションを見つけ、その中の「セグメント」オプションの右側にある「+」ボタンをクリックします。
- セグメントの作成画面が表示されるので、ここで新しいセグメントを設定します。
セグメントの定義
- セグメント作成画面で、セグメントの名前を入力します。
- 「条件」や「シーケンス」などのオプションを使用して、セグメントに含めたい条件を設定します。例えば、特定の地域からのユーザー、特定のデバイスを使用しているユーザー、特定のイベントをトリガーしたユーザーなどの条件を指定できます。
- 条件セグメント: 特定の基準を満たすユーザーを抽出します。たとえば、モバイルデバイスからアクセスしたユーザーのみを対象にする場合など。
- シーケンスセグメント: ユーザーが特定の順序でアクションを行った場合にセグメントを作成します。たとえば、最初に特定のページを訪問し、その後別のページで購入に至ったユーザーなど。
- 条件の設定が終わったら、「適用」または「保存」をクリックしてセグメントを保存します。
GA4 探索レポートのフィルタの使い方
Google Analytics 4(GA4)の探索レポートにおいて、フィルタ機能は特定の条件に基づいてデータを絞り込むための重要なツールです。フィルタを効果的に活用することで、より正確で有用な分析を行うことができます。以下に、GA4探索レポートでのフィルタの使い方を説明します。
フィルタの基本設定
フィルタを設定するには、まず探索レポートを作成する際に、特定のディメンションや指標を選択します。その後、画面の「設定」セクションの下部にある「フィルタ」オプションを使用します。
- フィルタの追加
「フィルタ」の右側にある「+」ボタンをクリックして、フィルタ条件を設定します。例えば、「地域」、「デバイスカテゴリ」、「ページパス」などのディメンションを基にフィルタを設定できます。 - 条件の設定
フィルタ条件には、「等しい」、「含む」、「始まる」、「含まない」などのオプションがあります。これらを使用して、特定の条件に一致するデータだけを表示させることができます。たとえば、「デバイスカテゴリ」が「モバイル」のみのデータを表示したい場合、「デバイスカテゴリ」フィルタに「モバイルを含む」と設定します。
フィルタの応用
フィルタを使用してデータを絞り込むことで、特定のユーザー行動やイベントに焦点を当てた詳細な分析が可能になります。
- 特定ページの分析
特定のページのデータに絞り込みたい場合、「ページパス」フィルタを設定して、特定のURLに関連するデータのみを表示します。 - キャンペーンの効果測定
特定のマーケティングキャンペーンからの流入を分析するために、「キャンペーン名」や「参照元/メディア」のフィルタを使用します。これにより、そのキャンペーンに関連するユーザー行動だけを分析できます。 - ユーザー属性に基づく分析
「地域」や「デバイス」、「ブラウザ」などのユーザー属性を基にフィルタを設定することで、異なるユーザーグループ間での行動の違いを分析できます。
フィルタの複数設定
複数のフィルタを同時に設定することも可能です。例えば、「地域」と「デバイス」の2つの条件を設定することで、特定地域からモバイルデバイスでアクセスしたユーザーのデータのみを分析できます。このように、複数のフィルタを組み合わせることで、さらに精度の高いデータ分析が可能です。
フィルタの保存と再利用
設定したフィルタは保存することができ、次回のレポート作成時に再利用することが可能です。これにより、同様の分析を繰り返し行う際に、時間を節約できます。
ユーザーを増やしたり削除する
管理ページの「アカウント」または「プロパティ」列にある「アクセス管理」を選択します。このページで、GA4アカウントやプロパティに対するユーザーの権限を管理できます。
ユーザーの追加または編集
「ユーザー追加」ボタンをクリックするか、既存のユーザーを選択して編集します。ユーザーを追加する際には、メールアドレスを入力し、そのユーザーに対して適切な権限レベルを設定します。
権限レベルの設定
GA4では、ユーザーに付与できる権限レベルがいくつかあります。探索レポートにアクセスできるようにするためには、少なくとも以下の権限を設定する必要があります。
- 閲覧者(Viewer): データの閲覧のみが可能です。探索レポートを閲覧できますが、編集や作成はできません。
- 編集者(Editor): データの閲覧、編集、探索レポートの作成が可能です。最も一般的に使用される権限です。
- 管理者(Admin): すべての操作が可能であり、ユーザーの権限設定も行えます。
適切な権限レベルを選択したら、「追加」または「保存」をクリックして設定を完了します。
権限の確認とテスト
設定を保存した後、該当ユーザーに通知されます。ユーザーが正しく権限を付与されているかどうかを確認するために、探索レポートにアクセスできるかをテストします。必要に応じて、権限を再調整してください。
GA4で別のユーザーに共有する方法
Google Analytics 4(GA4)の探索レポートは、データ分析を他のチームメンバーやクライアントと共有すると非常に役立ちます。
探索レポートの保存
探索レポートを共有するには、まずレポートを保存する必要があります。レポートを作成したら、画面上部にある「保存」ボタンをクリックします。名前を付けて保存し、保存されたレポートが他のユーザーにも表示されるようにします。
共有オプションの選択
レポートが保存されたら、次に「共有」オプションを利用します。画面上部の「共有」アイコンをクリックすると、共有に関するオプションが表示されます。
リンクの共有
GA4では、探索レポートをリンクで共有することが可能です。リンクをコピーし、そのリンクを共有したい相手に送ることで、相手はそのリンクを使用して探索レポートにアクセスできます。
- 全員と共有: アクセス権を持つすべてのユーザーが共有リンクを使用してレポートにアクセスできます。
- 特定のユーザーと共有: 特定のGA4アカウントにアクセス権を持つユーザーとレポートを共有できます。
権限の確認
リンクを共有する際は、相手が適切な権限を持っていることを確認してください。レポートの閲覧や編集には、最低限「閲覧者」権限が必要です。権限が不足していると、相手はレポートにアクセスできない場合があります。
共有リンクの管理
必要に応じて、共有リンクの設定を変更することもできます。例えば、アクセスを特定のユーザーに限定したり、共有を解除したりすることが可能です。
GA4 探索レポートを使用する際の注意点
Google Analytics 4(GA4)の探索レポートは、データの深い分析を行うための強力なツールですが、その使用にはいくつかの注意点があります。以下に、探索レポートを利用する際に気をつけるべきポイントをまとめました。
データの正確性と完全性
探索レポートを作成する際には、データの正確性と完全性を常に確認する必要があります。GA4のデータはリアルタイムで反映されますが、フィルタやセグメントの設定次第で、意図しないデータが除外される可能性があります。データの一貫性を確保するために、フィルタ設定やデータの期間が正確であることを確認しましょう。
権限管理
探索レポートの閲覧や編集には適切な権限が必要です。特に、共有リンクを使って他のユーザーとレポートを共有する場合、相手が適切なアクセス権限を持っているかどうかを確認することが重要です。アクセス権が不足していると、レポートの閲覧や編集ができない可能性があります。
データ保持期間の制限
GA4のデータ保持期間はデフォルトで2ヶ月に設定されています。この設定を変更しないと、探索レポートで長期間のデータを分析する際に、古いデータが表示されないことがあります。データ保持期間を長くすることで、より長期間のトレンド分析が可能になりますが、これにはデータストレージの使用量も関係するため、慎重に設定を検討する必要があります。
セグメントの設定における注意
セグメントを利用する際には、その設定が分析の目的に適しているかを確認することが重要です。誤ったセグメント設定により、正確なデータ分析が行えなくなるリスクがあります。また、セグメントの条件が複雑すぎると、レポートのパフォーマンスが低下する場合があります。
探索レポートのパフォーマンス
探索レポートは高い自由度を持ちますが、その分、複雑なクエリを実行すると処理時間が長くなることがあります。特に、大規模なデータセットを扱う際には、必要なディメンションや指標を絞り込み、レポートのパフォーマンスを最適化することが推奨されます。
テンプレートの選択
探索レポートのテンプレートを選択する際には、目的に応じて適切なものを選ぶことが重要です。たとえば、ファネル分析を行う場合は「ファネルデータ探索」のテンプレートが最適ですが、複数の条件で比較したい場合は「自由形式」を使用するのが適しています。テンプレート選択を誤ると、必要なデータを正確に取得できない可能性があります。
GA4のレポート作成や分析はプロに任せることも検討しましょう
Googleアナリティクス4(GA4)は、従来のGoogleアナリティクス(UA)から大幅に進化し、より高度な分析とデータ収集が可能になっています。特にGA4の「探索」機能は、詳細なレポート作成やカスタマイズされた分析ができる強力なツールです。
しかし、この強力さゆえに、すべてのビジネスが効果的にGA4を活用できるわけではありません。実
際のところ、GA4の探索レポート作成や分析は専門家に任せるべき理由がいくつかあります。
1. データの深い理解と知識が必要
GA4では、従来のUAよりも多くのデータが収集され、より複雑な分析が可能です。
しかし、その分、設定やレポートの作成には専門的な知識が必要です。データの流れや、イベントトラッキングの設定、ユーザー行動の正確な分析を行うためには、GA4に精通した専門家が欠かせません。
2. ビジネスの目標に合わせたカスタマイズが難しい
GA4の探索機能を使うことで、ビジネス固有の質問に答えるためのレポートを作成できます。
しかし、そのためには、ビジネスのKPIや目標に合わせた指標の選定や設定が必要です。これは、一朝一夕にできることではなく、専門家の経験と知識が重要です。プロは、どのデータがビジネスにとって重要であるかを見極め、それに基づいたレポートを効率的に作成できます。
3. 効率的なレポート作成と時間の節約
GA4は非常に多機能ですが、その分使いこなすには時間がかかります。
特に、探索レポートの作成や分析に時間を割いてしまうと、本来のビジネス運営に集中できなくなることがあります。プロに任せることで、データ収集や分析の時間を大幅に節約し、ビジネスに集中できる環境を整えることができます。
4. 最新のアップデートやベストプラクティスへの対応
GA4は、Googleが今後も進化させ続けるプラットフォームです。そのため、定期的にアップデートが行われ、機能の追加や変更が行われます。
プロはこれらの変更に迅速に対応し、常に最新のベストプラクティスを取り入れて分析を行います。自社内でこれを追跡し続けるのは難しいため、専門家に任せることで、最先端の分析を享受することができます。
5. ミスを防ぎ、信頼性の高いデータを確保
GA4は柔軟性が高い分、設定ミスが発生しやすいです。例えば、トラッキングコードの不適切な実装や、誤ったイベント設定が原因で、分析結果が不正確になることがあります。
専門家に依頼することで、設定ミスを最小限に抑え、信頼性の高いデータに基づいた意思決定が可能になります。
まとめ
GA4(Google Analytics 4)は、従来のGoogle Analyticsと比べて、ユーザー行動の詳細な分析が可能であり、「探索レポート」の機能を使えば、カスタマイズされたデータ分析が行えます。探索レポートの作成は、テンプレート選択、ディメンションと指標の設定、フィルタリングを駆使して、ビジネスの課題に対する答えを得るための非常に有効な手段です。
また、ファネルデータやコホートデータを活用して、ユーザーフローや長期的な行動パターンを分析することも可能です。
一方で、GA4の高度な機能を最大限に活用するためには、専門知識が不可欠です。
プロフェッショナルは、ビジネス目標に沿った最適なレポート作成や分析を行い、最新のGA4のアップデートに対応しながら、効率的かつ正確なデータを提供します。GA4の分析でお悩みの方は、Orbit Managementまでお気軽にご相談ください。
− Google・公的なサイト等のWEBマーケティング関連情報 −
- 【Google】Google検索セントラル:SEOとは
- 【Google】Google検索セントラル:SEOとGoogle検索に関する最新情報
- 【bing】Microsoft Bing:Webmaster Tools
- 【統計データ】Statcounter:日本国内の検索エンジンシェア
- 【統計データ】Google Trends :「SEO対策」等検索キーワードの人気度動向
- 【事例】経済産業省「ミラサポplus」:事例から学ぶ「WEBマーケティング」
- 【職業関連】厚生労働省 職業情報提供サイト「jobtag」:Webマーケティング(ネット広告・販売促進)