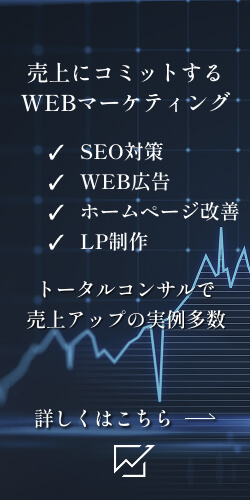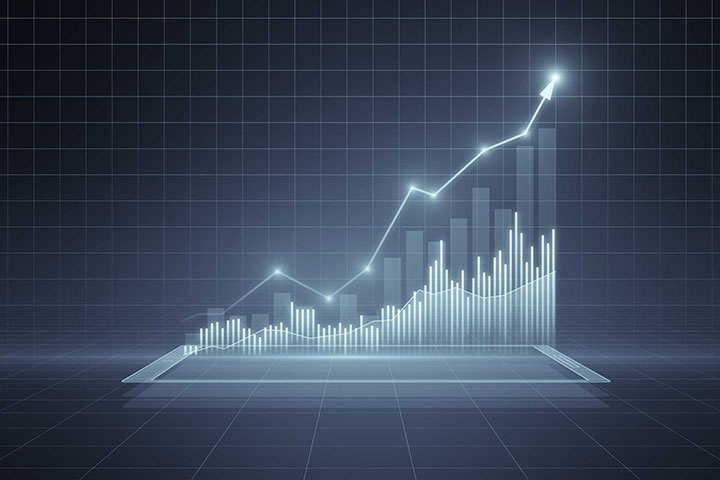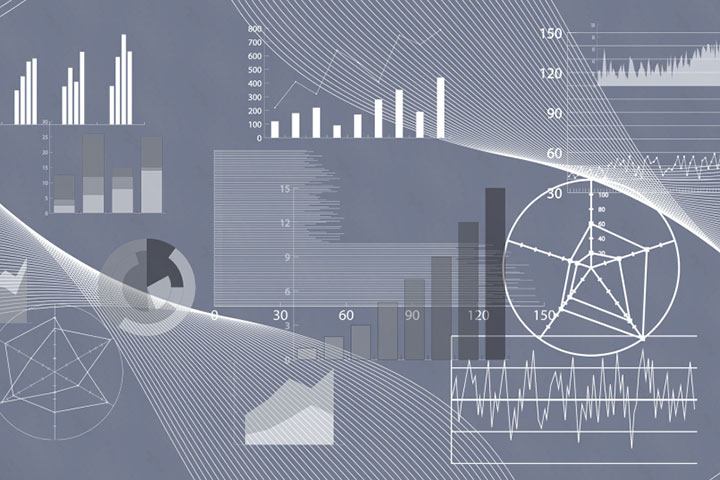Google Analytics 4(GA4)を活用したレポート作成は、データ分析やウェブパフォーマンスの可視化において重要な役割を果たします。
しっかりとレポートの雛形を作成してしまえば、見たいときにユーザーの行動データ、コンバージョン、トラフィックチャネルの分析を迅速かつ視覚的に行うことができ、マーケティング戦略やビジネスの意思決定を効果的にサポートします。
しかし、多くの人が「見づらい」「使いづらい」「どうやって可視化するのか分からない」とお悩みではないでしょうか?
そこで今回の記事では、GA4のレポート作成機能にはどのようなものがあるのか、他のツールで無料で使いやすいものはあるのか、などについて詳しく解説していきます。
GA4のレポート作成やテンプレートでお悩みの方は、ぜひ参考にしてください。

GA4のレポートにはどのような種類があるのか
GA4(Google Analytics 4)レポートは、ウェブサイトやアプリのユーザー行動を分析するためのツールです。
GA4は、従来の「ユニバーサルアナリティクス(UA)」に代わるもので、特にユーザー中心のデータ収集や分析を強化しています。
GA4レポートを使うことで、ユーザーの訪問パターンや行動、エンゲージメントの詳細な情報を得ることができ、ウェブサイトやアプリの改善に役立ちます。
主なレポートの種類
GA4には複数のレポートが用意されており、用途に応じて使い分けることが重要です:
- 基本レポート:GA4の管理画面に標準で用意されているレポートで、ユーザーの流入チャネルやページ閲覧状況、エンゲージメントなどを確認できます。初心者にも扱いやすく、基本的なデータを簡単にチェック可能です。
- 探索レポート:GA4の特徴的な機能で、より詳細なデータ分析が可能です。たとえば、特定のユーザーグループに対する行動パターンの分析や、コンバージョン経路のカスタム分析ができます。高度な設定が可能なため、中級者から上級者向けです。
- Looker Studio:レポートをビジュアル的にわかりやすく表示し、クライアントやチームと共有するためのBIツールです。カスタマイズ性が高く、GA4のデータを基にしたレポート作成を自動化できます。
- BigQuery:大量のデータを扱う場合や、SQLを使った高度な分析を行うために使います。GA4と連携してデータを抽出し、分析を行うことができますが、技術的なスキルが必要です。
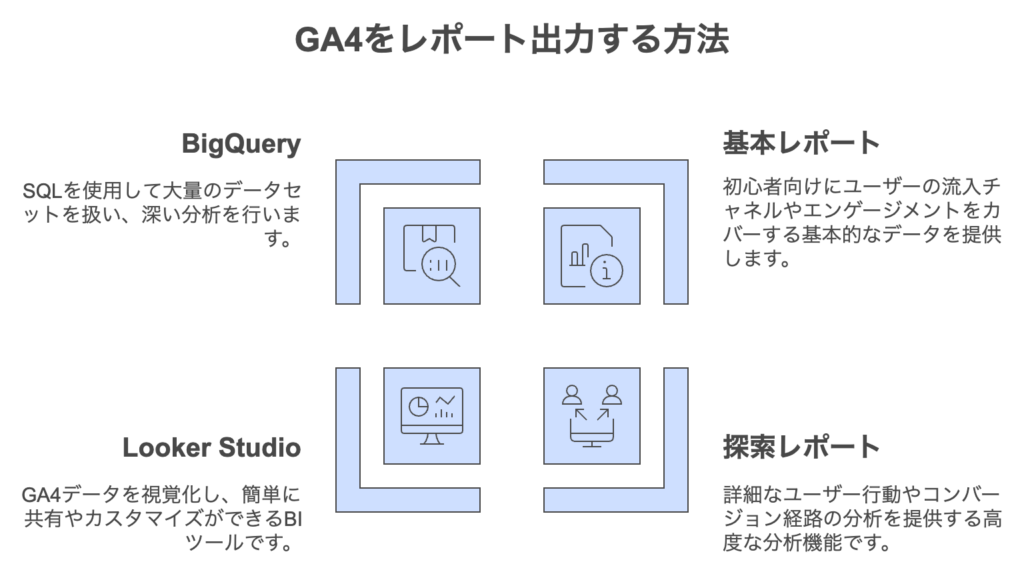
探索レポートの活用例
GA4の探索レポートは、特にマーケティングやサイト改善のために重要です。
たとえば、ユーザーのライフタイム価値を分析する「ユーザーライフタイムレポート」や、特定のチャネルからのコンバージョン分析など、詳細な行動を追跡することが可能です。
こうした情報は、マーケティング施策の効果測定や、ユーザーのリテンション率改善に役立ちます。
GA4のレポートにテンプレートはあるのか
GA4レポートにはテンプレートが用意されていますが、GA4の標準レポートは操作が難しく、機能も十分とは言えません。
上述のLooker Studio(旧Google Data Studio)を使うことで、様々なテンプレートを利用してレポートを自動作成することが可能です。
これにより、基本的なウェブサイトのパフォーマンスを視覚化したり、マーケティング活動の効果を測定したりするカスタムレポートを簡単に作成できます。
特に、Looker StudioではGA4データを利用して、自社のニーズに合わせたテンプレートを作成したり、既存のテンプレートを基にレポートを自動化することが可能です。
また、これによりクライアントやチームと簡単に共有できる点も魅力です。
テンプレートの使用により、基本的なデザインや指標設定があらかじめ組み込まれているため、レポート作成の効率が大幅に向上します。
GA4の標準レポート機能では、別のアカウントからテンプレートをコピーできるのか
GA4の標準レポート自体ではテンプレートを他のアカウントにコピーする機能はありませんが、Looker Studioを使えば同じようにレポートを共有・コピーできます。
Looker Studioでは、公開されているテンプレートや他のユーザーが共有したテンプレートのリンクを使って、そのテンプレートを自分のレポートにコピーし、自社のデータに接続することができます。
このプロセスにより、他のアカウントから優れたテンプレートを利用し、効率的にレポートを作成することが可能になります。
GA4のレポートの作り方
GA4(Google Analytics 4)のレポートを作成する方法は、基本レポートと探索レポートの2種類があります。以下はその手順と基本的なポイントです。
1. 基本レポートの作成
GA4の基本レポートは、自動的に作成される標準レポートで、以下の手順で確認できます。
- GA4にログイン:まずGA4にログインし、左側のメニューから「レポート」を選択します。
- レポート選択:ライフサイクルに基づいて分類された「集客」「エンゲージメント」「収益化」「保持」などのレポートが表示されます。これらをクリックするだけで、基本的なデータを確認することができます。
- 集客レポート:ユーザーがどこからサイトに来たか(検索エンジン、ソーシャルメディアなど)。
- エンゲージメントレポート:ページビューやユーザーのアクションに関するデータ。
- 収益化レポート:Eコマースや広告収益に関するデータ。
2. 探索レポートの作成
探索レポートでは、より詳細でカスタマイズされたレポートを作成できます。以下は基本的な手順です。
- 「探索」機能を選択:GA4の左側メニューから「探索」を選択し、新しいレポートを作成します。
- テンプレートの選択:GA4には「空白」から作成する方法と、あらかじめ用意されたテンプレートを使用する方法があります。例えば「経路データ探索」や「ユーザーライフタイムレポート」などがテンプレートとして提供されています。
- 変数の設定:探索レポートでは、ディメンション(例:ページURL、デバイスタイプ)と指標(例:ページビュー、コンバージョン)を選択し、レポートに表示するデータをカスタマイズします。
- データの視覚化:レポートを作成すると、チャートやグラフ形式でデータを視覚化できます。これにより、具体的なユーザー行動やマーケティング効果の分析が可能です。
GA4のレポートの出力の仕方
GA4のレポートを出力する方法には、主に「データのエクスポート機能」を利用する方法があります。
Looker Studioを使用しない場合でも、GA4の管理画面から簡単にデータを出力できる手順は次の通りです。
1. レポート画面から直接エクスポートする
GA4では、任意のレポートや分析結果を簡単にエクスポートすることが可能です。
手順:
- GA4にログイン:まず、Google Analytics 4にログインし、必要なレポート(例:集客、エンゲージメントなど)を開きます。
- エクスポートアイコンをクリック:レポートの画面右上にある「エクスポート」ボタン(矢印が上向きのアイコン)をクリックします。
- エクスポート形式の選択:以下のエクスポート形式から選択が可能です。
- PDF:レポート全体をPDF形式で出力。プレゼンや共有に適しています。
- CSV:生データを表形式(スプレッドシート)でエクスポートでき、ExcelやGoogleスプレッドシートでの詳細なデータ分析に便利です。
- Google Sheets:直接Googleスプレッドシートにデータを送ることもできます。
- エクスポートの完了:選択した形式に応じて、ファイルが自動的にダウンロードされるか、Google Sheetsに送信されます。
2. 探索レポートのエクスポート
GA4の探索レポートでも、カスタマイズしたレポートをエクスポートできます。
手順:
- 探索レポートを作成し、レポート画面右上の「エクスポート」ボタンをクリックします。
- PDF、CSV、Google Sheetsなどの形式を選んでエクスポートします。これにより、カスタマイズされた詳細なデータがエクスポートされ、外部ツールでさらに分析することが可能です。
3. Google BigQueryへのエクスポート(高度なユーザー向け)
GA4データをBigQueryにエクスポートすることで、より大規模なデータをSQLクエリを使って高度に分析できます。
この方法は、主にデータエンジニアやデータサイエンティスト向けです。
BigQueryへのエクスポートはGA4の「プロパティ設定」から行いますが、Google Cloudアカウントの設定が必要です。
GA4のレポート作成を自動化するツールには何があるのか
GA4レポートの作成を自動化するためには、いくつかのツールやプラットフォームを利用することが可能です。
以下は、GA4のレポート作成を効率化・自動化する代表的なツールです。
1. Google Looker Studio(旧Google Data Studio)
Looker Studioは、GA4と直接連携できる無料のビジュアルレポート作成ツールです。
GA4データを視覚的に表現し、グラフや表で自動レポートを作成・更新できます。
レポートテンプレートも豊富にあり、ビジネスのニーズに合わせて簡単にカスタマイズ可能です。
また、定期的なデータ更新や共有設定もできるため、レポート作成の自動化に最適です。
2. Googleスプレッドシート
GA4のデータを自動でGoogleスプレッドシートにエクスポートし、Google Apps ScriptやZapierと連携して自動更新する仕組みを作ることができます。
これにより、特定のデータセットを毎日・毎週など定期的にスプレッドシート上に取り込むことが可能です。
3. Zapier
Zapierは、GA4のデータを自動的にさまざまなツールと連携するためのプラットフォームです。
Zapierを使えば、GA4のイベントデータをトリガーにして、スプレッドシートや他のレポートツールにデータを送るフローを自動化できます。
これにより、手動でデータを取り込む手間を削減し、定期的なレポート作成を効率化できます。
4. Supermetrics
Supermetricsは、マーケティングデータの収集とレポート自動化を支援するツールです。
GA4を含む複数のデータソースから情報を収集し、GoogleスプレッドシートやExcelに自動的にエクスポートできます。
また、Looker Studioとも連携して、GA4のデータを用いた自動レポートの作成も可能です。特定の期間ごとに自動更新する機能も備えています。
※ Supermetricsは無料プランがなく、基本的に有料ツールです。GA4のレポート自動化を考える場合には、Supermetricsの有料プランが必要になります。
5. BigQuery
GA4のデータをGoogle BigQueryにエクスポートし、SQLを使って大規模データを分析・集計することで、カスタムレポートを自動化できます。
定期的なクエリ実行やデータの更新を自動化することで、GA4の詳細なレポート作成を効率化できます。
BigQueryのデータは他のBIツールとも連携可能です。
無料で使えるGA4のツールは?
GA4のレポート作成を自動化するツールのうち、無料で利用可能なものは以下のツールです:
1. Google Looker Studio(旧Google Data Studio)
Looker Studioは無料で利用できるGoogleのビジュアルレポート作成ツールです。
GA4と連携し、レポートの作成や共有を無料で行うことができます。追加の高度な機能が必要ない限り、無料版で十分に活用可能です。
2. Googleスプレッドシート
Googleスプレッドシート自体は無料で利用可能です。
GA4からのデータをエクスポートし、自動更新スクリプトなどを設定することで、無料でデータ管理や簡単な自動化を行うことができます。
Google Apps Scriptも無料で利用できます。
3. Zapier(無料プランあり)
Zapierは無料プランを提供しており、月に一定回数の自動化フロー(Zap)を作成することが可能です。
ただし、無料プランでは使用できるZapの数や実行回数に制限があります。基本的な自動化タスクなら、無料プランでも十分利用できます。
4. BigQuery(無料枠あり)
Google BigQueryには無料枠があり、月に1TBのクエリデータ処理と10GBのストレージが無料で利用できます。
小規模なプロジェクトやテスト用途では、この無料枠を利用してレポートを自動化することが可能です。
GA4のレポートツールのおすすめはLooker Studio
GA4のレポート作成ツールとして、Looker Studio(旧Google Data Studio)は非常におすすめです。いくつかの理由から、Looker StudioがGA4と連携してレポートを作成するための優れた選択肢となります。
Looker Studioのおすすめポイント
- 無料で利用可能: Looker StudioはGoogleが提供している無料のツールで、GA4と簡単に連携でき、コストをかけずにプロフェッショナルなレポートを作成できます。中小企業や個人にも手軽に利用できる点が大きな魅力です。
- カスタマイズ性: Looker Studioは、GA4データを基に自由にレポートをカスタマイズできます。グラフやチャート、テーブルなどを利用して、視覚的にわかりやすいレポートを作成でき、テンプレートも豊富です。
- 共有とコラボレーションが容易: 作成したレポートはGoogleドキュメントやスプレッドシートのように、URLを共有するだけでチームやクライアントと簡単に共有でき、リアルタイムでのコラボレーションが可能です。
- 自動更新機能: レポートは一度設定すれば、データを自動で更新し続けるため、毎回手動でレポートを作成する必要がありません。特に定期的なレポート作成には非常に便利です。
代替ツールとの比較
他にも、SupermetricsやGoogleスプレッドシートを使った手動連携、自動化ツール(Zapierなど)がありますが、Looker Studioは以下の点で優れています:
- Supermetricsは有料ツールで、複数のデータソースからデータをまとめて処理するには強力ですが、無料で使いたい場合にはLooker Studioの方がコスト面で有利です。
- Googleスプレッドシートは簡単にGA4のデータを取り込めますが、Looker Studioのようなビジュアル化の柔軟性がありません。
Looker Studioでは、GA4用のレポートテンプレートはあるのか
Looker StudioではGA4用のレポートテンプレートが用意されています。
これにより、GA4データを簡単に可視化し、レポート作成を効率的に行うことができます。Looker Studio内のテンプレートはカスタマイズが可能で、特定のビジネスニーズに合わせた指標やチャートを調整することができます。
GA4用のテンプレートの特徴
- 基本的なWebトラフィックレポート: Googleが提供する公式テンプレートには、Webトラフィックの基本的な指標(ユーザー数、セッション、コンバージョン率など)が自動的に含まれており、データソースをGA4に接続するだけで、即座にレポートを作成できます。
- カスタマイズの柔軟性: GA4のデータに基づいて、表示するチャートやグラフを自由にカスタマイズできます。例えば、特定のイベントやコンバージョン、トラフィックチャネル別の分析などを追加できます。
- サードパーティによるテンプレート: 他の開発者やアナリティクス専門家が作成したGA4レポートテンプレートもあります。これらは、一般的なウェブ分析に加えて、特定のビジネスニーズに合わせた詳細な分析が可能です。これらのテンプレートはLooker Studioのテンプレートギャラリーや、オンラインで共有されるリンクから簡単にアクセスできます。
- 自動更新機能: 一度設定したレポートテンプレートは、GA4からの最新データを自動で反映させることができ、手動で更新する手間を省けます。
Looker Studioのレポートの作成方法とは
Looker StudioでGA4レポートを作成する手順は、直感的で簡単に行えます。以下に、基本的な手順を示します。
1. Looker Studioにアクセス
- まず、GoogleのLooker Studioにアクセスし、Googleアカウントでログインします。
2. 新しいレポートを作成
- ログイン後、画面右上にある「+」のボタンをクリックして新しいレポートを作成します。
- または、テンプレートを選ぶ場合は「レポートギャラリー」からGA4用のテンプレートを選択できます。
3. データソースの接続
- 新しいレポートを作成する際に「データソースを追加」というオプションが表示されます。
- 「Google Analytics」を選び、GA4のプロパティを選択します。
- データソースを接続すると、GA4からのデータを使ってレポート作成を始めることができます。
4. レポートのカスタマイズ
- グラフやチャートを追加:レポートに表示する指標やディメンションを選んで、棒グラフ、円グラフ、表などの視覚要素を追加します。
- 例:ユーザー数、セッション、コンバージョンなどを表示。
- フィルターの追加:特定のデータを絞り込むためのフィルターを設定できます(例:日付範囲やトラフィックソースのフィルター)。
- レイアウトやデザインの調整:デザイン、色、フォントを調整して、見やすくカスタマイズします。
5. レポートの共有と自動更新
- レポートが完成したら、「共有」ボタンをクリックして、他のユーザーと共有可能です。リアルタイムでのデータ更新も自動で反映されます。
6. 自動更新の設定
- レポートはGA4と連携して自動的にデータが更新されるため、手動でデータを更新する必要はありません。指定した期間に基づいて最新のデータを反映できます。
Looker Studioは視覚的にわかりやすいレポートを作成し、クライアントやチームメンバーと簡単に共有できるため、GA4のデータ分析に非常に便利です。
Looker Studioのレポートの作成例
Looker Studioを使ったGA4レポート作成の具体例として、いくつかの代表的なレポートを紹介します。
1. Webサイトトラフィックレポート
- 目的:ウェブサイトのユーザー行動やトラフィックの状況を可視化するためのレポートです。
- 内容:ユーザー数、セッション数、ページビュー数、平均セッション時間、直帰率、デバイス別ユーザー数などをグラフや表で表示します。これにより、どのデバイスやチャネルが最もトラフィックを生んでいるかを一目で把握できます。
- 例:
- チャート1:日付別のセッション数
- チャート2:デバイス別のユーザー数(PC、モバイル、タブレット)
- チャート3:トラフィックソース別のセッション割合(検索エンジン、SNS、ダイレクトなど)
2. Eコマースパフォーマンスレポート
- 目的:オンラインストアの売上やコンバージョンのパフォーマンスを監視します。
- 内容:商品の売上高、平均注文額、購入数、コンバージョン率、商品ごとの売上などを可視化します。Eコマースデータをもとに、どの製品が売れているのか、顧客の購買パターンがどうなっているのかを分析できます。
- 例:
- チャート1:商品別の売上ランキング
- チャート2:月別の総売上額とコンバージョン率
- チャート3:ユーザーの流入チャネル別コンバージョン率
3. コンバージョンパス分析レポート
- 目的:ユーザーがどの経路でウェブサイトに到達し、最終的にコンバージョンに至ったかを分析します。
- 内容:異なるトラフィックチャネル(オーガニック検索、広告、SNSなど)の中で、どの経路がコンバージョンに最も寄与しているかを把握します。また、複数チャネル間のアトリビューション分析を行うことも可能です。
- 例:
- チャート1:ファーストタッチチャネル別のコンバージョン
- チャート2:ラストタッチチャネル別のコンバージョン
- チャート3:全体のコンバージョン経路(ユーザーが通る主なステップ)
4. ユーザー属性レポート
- 目的:サイトに訪れたユーザーの属性(年齢、性別、地域など)を把握し、マーケティング施策に活用するためのレポートです。
- 内容:ユーザーの年齢層、性別、居住地域、使用言語などの属性情報を可視化し、どの属性のユーザーが多いのかを簡単に分析できます。
- 例:
- チャート1:年齢層別ユーザー数の割合
- チャート2:地域別のユーザー分布(マップ表示)
- チャート3:言語別のユーザー割合
5. リアルタイムレポート
- 目的:現在のユーザーの動きをリアルタイムで把握し、短期間の効果を確認するためのレポートです。
- 内容:リアルタイムでウェブサイトやアプリを訪れているユーザーの数、使用しているデバイス、アクセスしているページなどの情報をリアルタイムで表示します。
- 例:
- リアルタイム訪問者数
- アクティブページ一覧
- リアルタイムの地理的分布
Looker Studioの実際の図表例
こちらは、当社で作成しているレポートの例です。
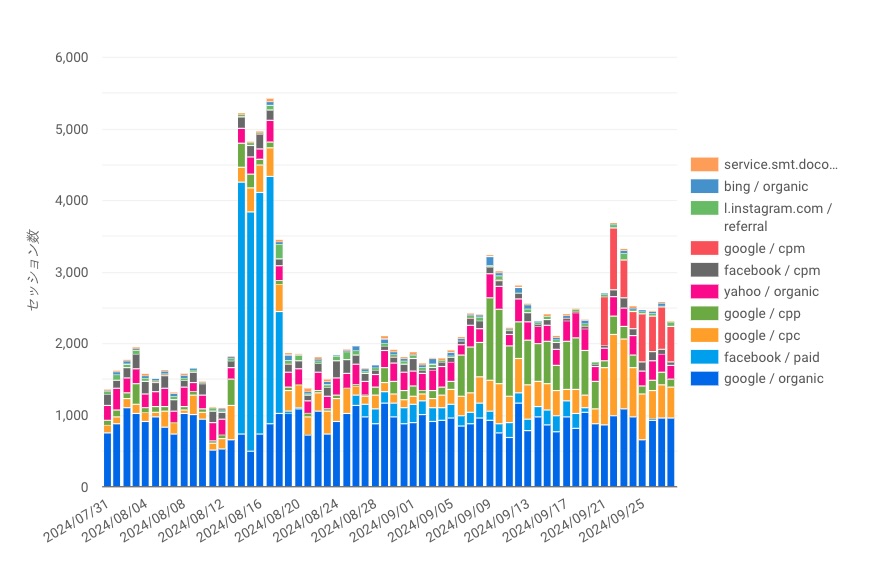
流入元とアクセス総数
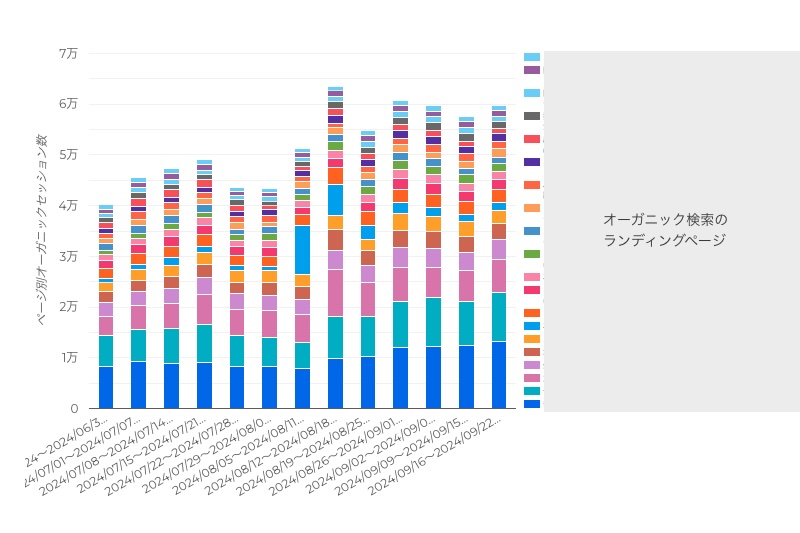
自然検索のページ別アクセス数
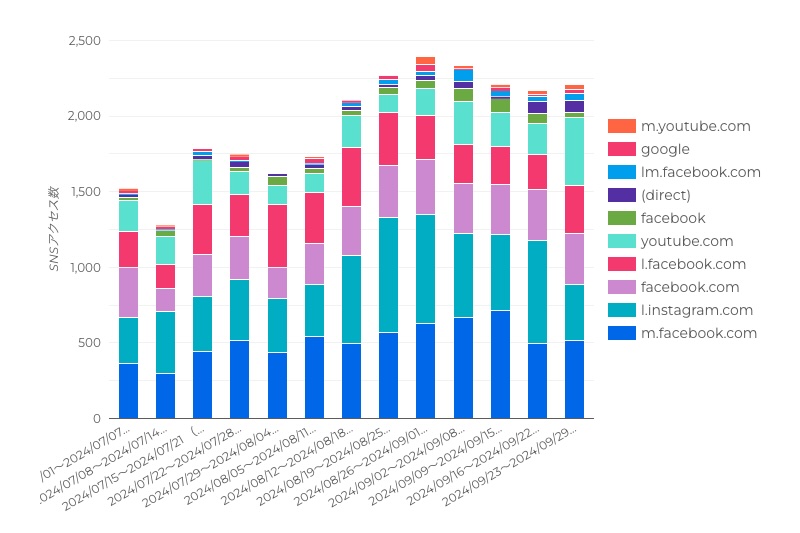
SNSからのアクセス数
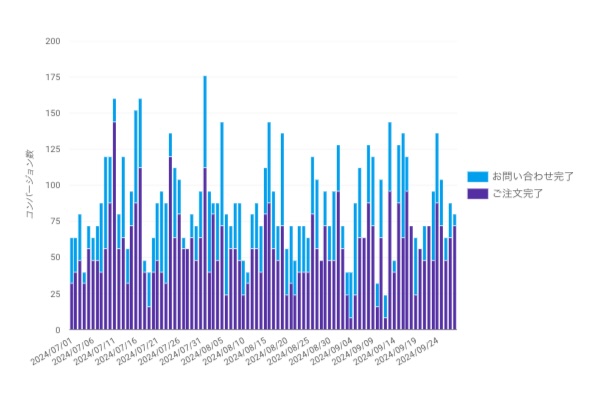
コンバージョン数
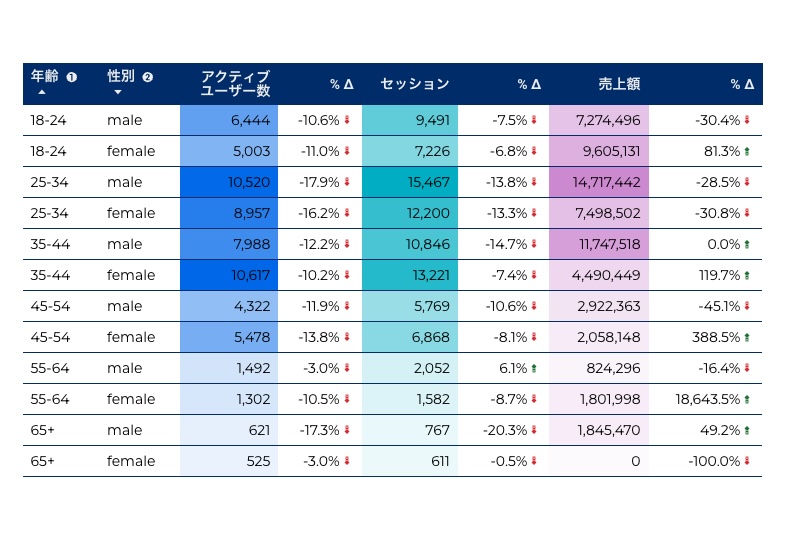
年代別&性別のパフォーマンス

地域別のコンバージョン数
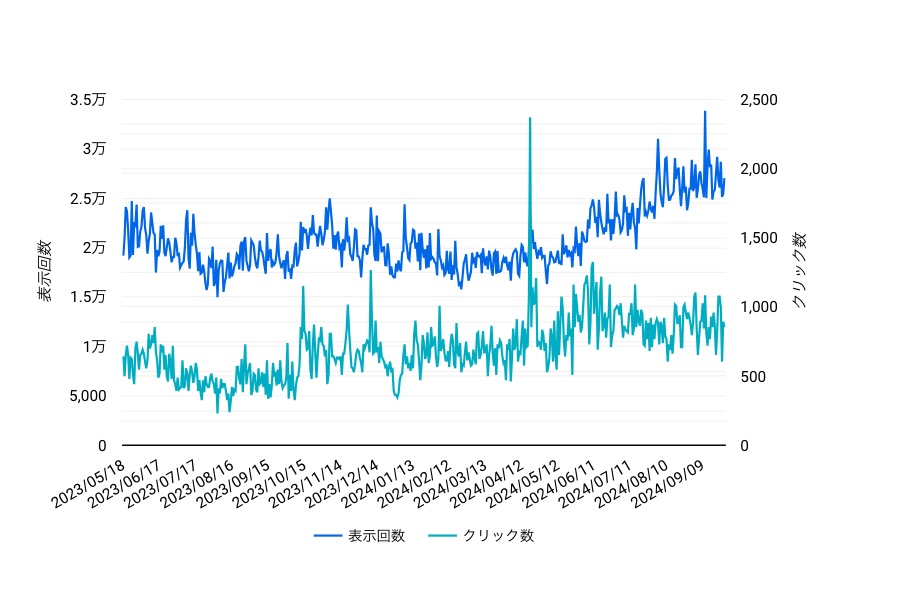
Googleサーチコンソールのアクセス数
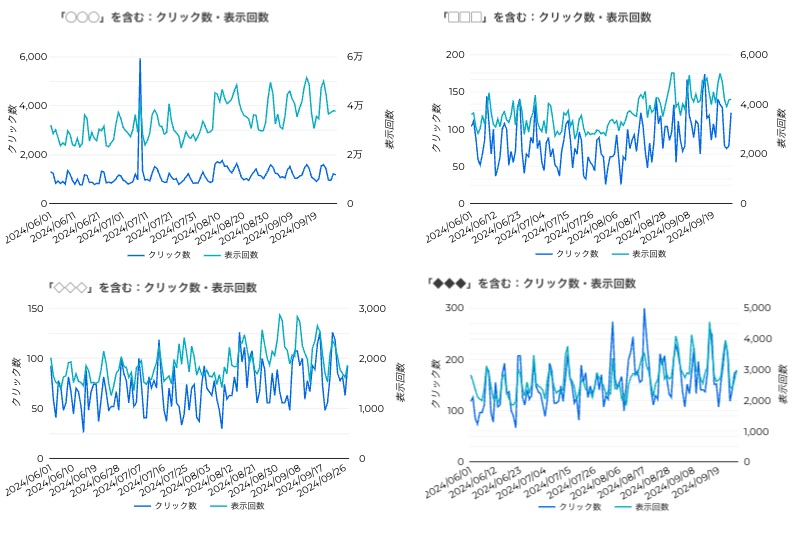
ターゲットの単語別のアクセス数
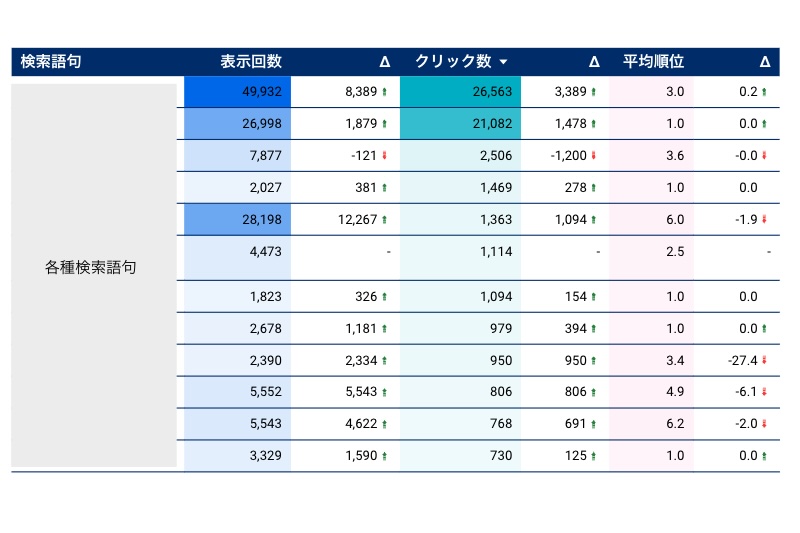
検索語句のアクセス数の期間比
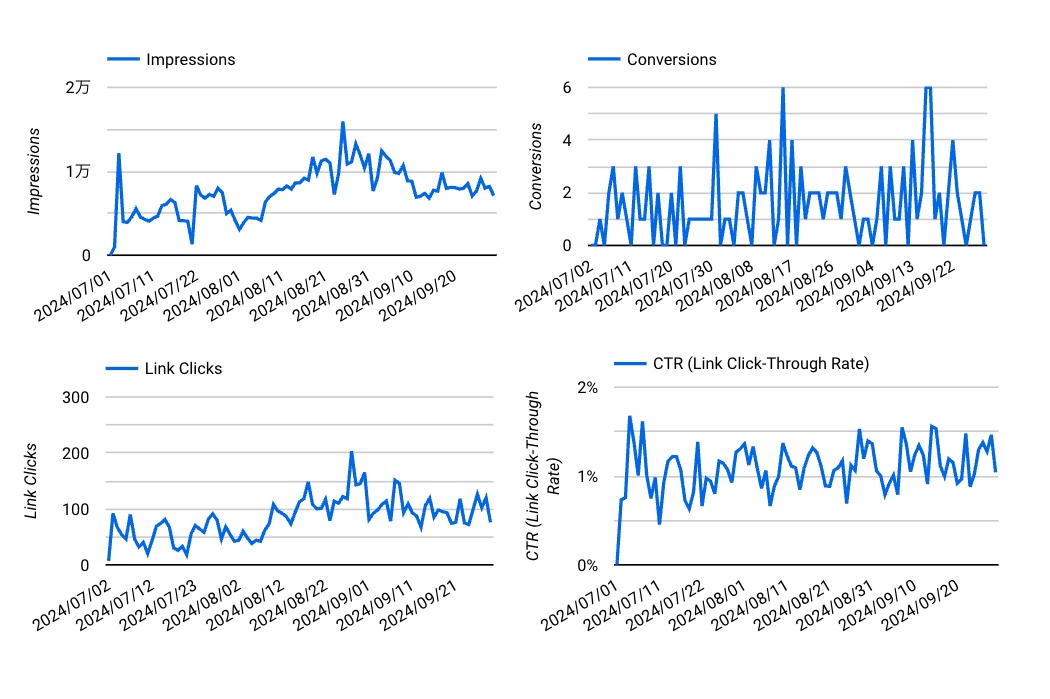
広告運用のパフォーマンス
Looker StudioはGoogle Search Consoleとも連携して検索クエリの分析も可能
Looker StudioはGoogle Search Consoleとも連携でき、検索クエリの分析が可能です。これにより、ユーザーがどの検索クエリを使ってウェブサイトにアクセスしているのか、どのページが検索結果で表示されているか、クリック率(CTR)やインプレッション数などの指標を視覚化することができます。
Google Search Consoleとの連携方法:
- Looker Studioにアクセスし、レポートを新規作成します。
- データソースを追加するときに「Google Search Console」を選択し、自分のサイトに紐付いたSearch Consoleのデータを接続します。
- データが接続されると、検索クエリや検索結果のインプレッション、クリック数、平均掲載順位、CTR(クリック率)などをグラフやテーブル形式で可視化できます。
検索クエリ分析の活用例:
- クエリごとのクリック数やインプレッションの確認:どの検索クエリが多くのユーザーにクリックされているかを把握し、SEO対策に役立てることができます。
- CTR(クリック率)の分析:クエリに対する検索結果のクリック率を確認し、タイトルやメタディスクリプションの改善点を見つけます。
- 平均掲載順位のモニタリング:クエリごとに検索結果での表示順位をチェックし、順位が上昇しているかどうかを確認できます。
Looker StudioでのGoogle Search Consoleのレポート作成例
Looker StudioでGoogle Search Consoleを使用したレポート作成の具体例として、以下のような構成が一般的です。これにより、検索クエリに基づくSEO分析やサイトパフォーマンスの視覚化が可能です。
1. 検索パフォーマンスレポート
- 目的:どの検索クエリがユーザーに最もクリックされているか、検索エンジンからのトラフィックを監視します。
- 内容:
- 検索クエリ別のクリック数:特定の検索クエリごとにクリック数を表示し、ユーザーがどのキーワードでサイトにアクセスしているかを確認します。
- インプレッション数:各クエリのインプレッション数(検索結果に表示された回数)を視覚化。
- CTR(クリック率):各クエリのクリック率を表示し、クリック数とインプレッション数の比率をチェックします。
- 平均掲載順位:検索クエリごとの検索結果における平均掲載順位を表示します。
- テーブル1:検索クエリごとのクリック数、インプレッション数、CTR、平均掲載順位を表示するテーブル。
- グラフ1:日付別の検索クエリに対するクリック数の推移。
2. ページパフォーマンスレポート
- 目的:ウェブサイトの各ページが検索エンジンでどのようにパフォーマンスしているかを監視。
- 内容:
- ページ別のインプレッション数:ページが検索結果にどれくらい表示されているかを可視化。
- クリック数:各ページに対してクリックされた回数。
- CTRと平均掲載順位:特定のページが検索結果でどの位置に表示されているか、そしてどの程度クリックされているかを表示。
- テーブル2:ページごとのインプレッション数、クリック数、CTR、平均掲載順位。
- グラフ2:各ページのクリック率と掲載順位の比較グラフ。
3. デバイス別パフォーマンスレポート
- 目的:デバイスごとの検索パフォーマンスを分析し、モバイル、デスクトップ、タブレットのパフォーマンスを比較。
- 内容:
- デバイスごとのインプレッション数とクリック数:モバイル、デスクトップ、タブレットのそれぞれのパフォーマンスを確認。
- CTRと掲載順位:各デバイスごとのクリック率や平均掲載順位を表示。
- グラフ3:デバイスごとのクリック数とインプレッション数の比較。
- グラフ4:デバイスごとのCTRと平均掲載順位のトレンド分析。
4. 地域別パフォーマンスレポート
- 目的:地域ごとのパフォーマンスを分析し、ターゲット市場でのSEO効果を測定します。
- 内容:
- 国別のクリック数とインプレッション数:どの地域から最も多くのトラフィックが来ているかを確認。
- 国別のCTRと平均掲載順位:各国ごとのパフォーマンスを視覚化。
- 地図表示:国別のインプレッションとクリック数を地図形式で視覚化。
- テーブル3:国ごとの詳細なパフォーマンスデータ(クリック数、インプレッション、CTR、掲載順位)。
5. 検索パフォーマンスのトレンドレポート
- 目的:過去のデータを分析し、検索パフォーマンスのトレンドを把握します。
- 内容:
- 月別のクリック数とインプレッション数の推移:検索パフォーマンスの月次の動きを可視化。
- CTRと平均掲載順位の推移:時系列での変動を追跡。
- 折れ線グラフ:日別や月別のクリック数とインプレッション数の推移。
- トレンド分析表:主要なクエリやページのパフォーマンストレンド。
レポートの作成手順:
- Looker Studioにアクセスし、新しいレポートを作成します。
- データソースとしてGoogle Search Consoleを接続します。Search Consoleからクエリ、ページ、デバイス、国などのディメンションを選択できます。
- グラフやテーブルを追加し、クリック数、インプレッション、CTR、平均掲載順位などの指標を設定します。
- 必要に応じてフィルターを追加し、特定のクエリや日付範囲に絞り込んだデータを表示できます。
Looker Studioを活用すると、Google Search Consoleのデータを視覚的にレポート化し、SEOのパフォーマンスを簡単に把握できるため、定期的な分析やクライアント向けレポート作成に最適です。
まとめ
GA4のレポート作成には、Looker Studioが非常に役立つツールです。
GA4データを基に、トラフィック、コンバージョン、ユーザー属性などの詳細なレポートを簡単に作成し、ビジネスの現状を把握しやすくします。
また、Looker Studioを使えば、レポートを自動更新し、視覚的にわかりやすい形式でチームやクライアントと共有することが可能です。
GA4レポートの自動化は、時間の節約だけでなく、データ分析の精度を向上させるためにも重要です。GA4を使ったレポート作成に興味のある方は、Looker Studioを試してみる価値があるでしょう。
ただし、時間がない、どのようなレポートを作成したら良いのか分からないという方は、WEBマーケティング専門のコンサルタントに相談することをおすすめします。
→ Looker Studio活用によるレポーティングサービスの詳細はこちら!

− Google・公的なサイト等のWEBマーケティング関連情報 −
- 【Google】Google検索セントラル:SEOとは
- 【Google】Google検索セントラル:SEOとGoogle検索に関する最新情報
- 【bing】Microsoft Bing:Webmaster Tools
- 【統計データ】Statcounter:日本国内の検索エンジンシェア
- 【統計データ】Google Trends :「SEO対策」等検索キーワードの人気度動向
- 【事例】経済産業省「ミラサポplus」:事例から学ぶ「WEBマーケティング」
- 【職業関連】厚生労働省 職業情報提供サイト「jobtag」:Webマーケティング(ネット広告・販売促進)