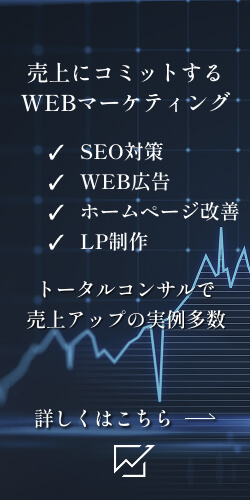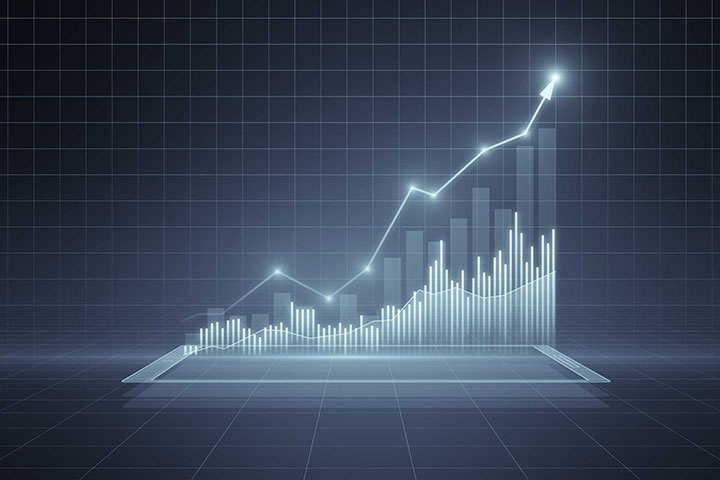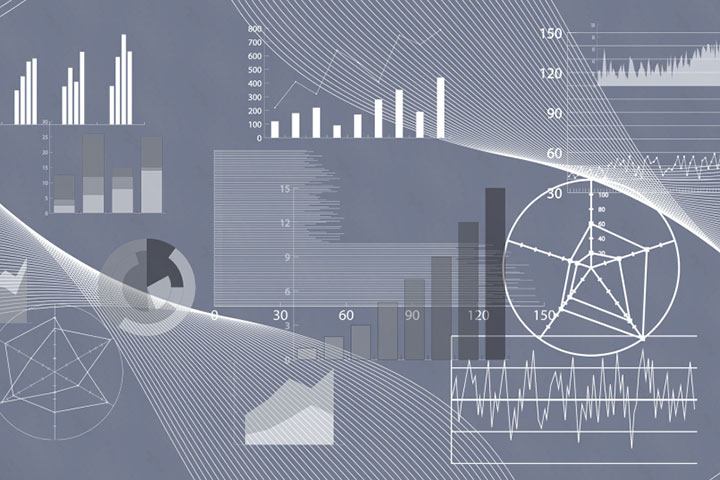Looker Studio(旧称Google Data Studio)は、Googleが提供する無料のビジネスインテリジェンス(BI)ツールです。
データを視覚的に表現し、レポートやダッシュボードを作成するための強力なツールです。
データソースの統合やカスタマイズ可能なビジュアルを通じて、誰でも簡単に複雑なデータを理解しやすくすることができます。
本記事では、Looker Studioの基本的な使い方から、応用的なテクニックまでを詳しく解説します。

Looker Studioの基本概要
Looker Studioとは?
Looker Studioは、Googleが提供する無料のBIツールで、さまざまなデータソースを結びつけ、ビジュアル化し、レポートやダッシュボードを作成することができます。
Looker Studioは、Googleアカウントがあれば誰でも簡単に利用することができます。
Looker Studioの主な機能
- データソースの接続:Google Analytics、Google Sheets、BigQuery、MySQLなど、さまざまなデータソースに接続可能。
- ドラッグ&ドロップによるレポート作成:簡単にカスタマイズ可能なグラフやチャートを作成。
- リアルタイムデータの表示:最新のデータをリアルタイムで表示し、意思決定をサポート。
- 共有とコラボレーション:作成したレポートやダッシュボードをチームメンバーや外部パートナーと共有可能。
Looker Studioのセットアップ
アカウント作成
まず、Looker Studioを使用するためにはGoogleアカウントが必要です。Googleアカウントにログインした状態で、Looker Studioにアクセスします。
初回ログイン
初めてLooker Studioを使用する場合、簡単なチュートリアルが表示されます。このチュートリアルは、基本的な操作を学ぶために有用ですので、しっかりと確認しましょう。
データソースの接続
Looker Studioでは、さまざまなデータソースを簡単に接続できます。主な手順は以下の通りです:
- 「データソースを追加」をクリック。
- 接続したいデータソースを選択(例:Google Analytics)。
- 必要な認証情報を入力し、接続を確立。
レポートの作成
データソースを接続したら、次はレポートを作成します。
新しいレポートを作成するためには、ホーム画面の「新しいレポートを作成」をクリックします。ここで、既存のテンプレートを使用するか、空のキャンバスからカスタムレポートを作成することができます。
レポート作成の基本操作
キャンバスの設定
キャンバスは、レポートを作成するための作業エリアです。サイズや背景色、レイアウトなどをカスタマイズできます。
特にプレゼンテーションやビジネスレポートを意識したレイアウト作成が求められる場合、この設定が重要です。
チャートの追加
Looker Studioでは、ドラッグ&ドロップ操作で簡単にチャートを追加できます。主なチャートの種類には以下が含まれます:
- 棒グラフ:カテゴリごとのデータ比較に最適。
- 折れ線グラフ:時間の経過によるデータの変動を視覚化。
- 円グラフ:全体に対する各部分の割合を表示。
- 地図チャート:地理的なデータの視覚化。
データのフィルタリング
レポートに表示するデータを絞り込むために、フィルタリング機能を使用します。
例えば、特定の期間のデータのみを表示したい場合や、特定のカテゴリに絞った分析を行いたい場合に便利です。
インタラクティブ要素の追加
Looker Studioでは、フィルタやスライサーなどのインタラクティブ要素を追加して、ユーザーがリアルタイムでデータを操作できるようにすることが可能です。
これにより、より動的でユーザーフレンドリーなレポートが作成できます。
高度な機能と応用
カスタム計算フィールド
Looker Studioでは、標準のデータだけでなく、カスタム計算フィールドを作成して、独自の指標やデータを算出することができます。
例えば、売上データから利益率を計算するカスタムフィールドを追加することができます。
データブレンディング
複数のデータソースを組み合わせて、一つのレポートに統合することができます。
これにより、異なるデータセット間の関連性を視覚化し、より深い分析が可能になります。
パフォーマンスの最適化
大規模なデータセットを扱う場合、レポートの読み込み速度が遅くなることがあります。
このような場合、データのサンプリングやフィルタリングを行うことで、パフォーマンスを最適化することができます。
テンプレートの活用
Looker Studioには、すでに設計された多くのテンプレートが用意されています。
これらのテンプレートを利用することで、時間を節約しつつ、プロフェッショナルなレポートを簡単に作成することができます。特に初心者の方には、テンプレートの活用がおすすめです。
レポートの共有とコラボレーション
レポートの共有
Looker Studioでは、作成したレポートを簡単に共有できます。共有する際は、次のステップに従います:
- 「共有」ボタンをクリック。
- レポートを共有したい相手のメールアドレスを入力。
- 閲覧権限や編集権限を設定。
コラボレーション機能
複数のユーザーが同時にレポートを編集できるリアルタイムのコラボレーション機能も備わっています。
これにより、チーム全体でのデータ分析がスムーズに行えます。
よくある質問とトラブルシューティング
データが正しく表示されない
データソースが正しく接続されているか、フィルタリング設定が適切かを確認します。
また、データの更新が遅れている場合も考えられるため、データソース側の更新状況も確認しましょう。
レポートが重くて表示されない
データの量が多すぎる場合、サンプリングを行うか、データの一部を除外することでパフォーマンスを改善することができます。
また、画像や複雑なチャートが多い場合も、レポートが重くなる原因となるため、不要な要素を削除することを検討してください。
権限設定がうまくいかない
共有設定において、閲覧権限と編集権限の違いに注意が必要です。特に、外部パートナーと共有する場合は、慎重に権限を設定するようにしましょう。
Looker Studioとスプレッドシートの連携方法
Looker StudioとGoogleスプレッドシートを連携させることで、スプレッドシート上のデータを視覚化したり、Looker Studioのダッシュボードやレポートに統合することができます。以下に、具体的な連携方法とそのステップを詳しく説明します。
スプレッドシートの準備
まず、Googleスプレッドシートに必要なデータが含まれていることを確認してください。データは通常、行と列に整理されており、Looker Studioでの使用を考慮して、可能な限り整理された形でデータを整備しておくことが重要です。例えば、列にヘッダーを設定し、データのカテゴリや項目を明確にしておくと、後で操作がしやすくなります。
Looker Studioにスプレッドシートを接続する
Looker Studioにログイン
Looker Studioのホームページにアクセスし、Googleアカウントでログインします。
新しいレポートを作成
ホーム画面で「新しいレポートを作成」ボタンをクリックします。この操作で新しいレポートの作成が開始されます。
データソースの追加
- レポートの編集画面で、「データを追加」ボタンをクリックします。
- 「データソースを作成」を選択し、表示される一覧から「Googleスプレッドシート」を選択します。
スプレッドシートの選択
- Googleスプレッドシートにアクセスする権限を許可する画面が表示されたら、アクセスを許可します。
- 接続するスプレッドシートをリストから選択します。特定のスプレッドシートを選ぶと、その中のシート(タブ)も指定することができます。
- データがどの範囲にあるかを確認し、正しい範囲を指定します。
データソースの設定
- スプレッドシートのデータがLooker Studioにインポートされた後、フィールドの確認と設定を行います。Looker Studioは、インポートしたデータの各列をフィールドとして認識します。
- 必要に応じてフィールドの名前を変更したり、フィールドのタイプ(数値、テキスト、日付など)を調整します。
レポートの作成とカスタマイズ
チャートの追加
スプレッドシートからインポートしたデータを基に、Looker Studioでチャートやグラフを作成できます。レポート作成画面で、必要なチャートをドラッグ&ドロップで追加し、データを選択します。
フィルタの適用
Looker Studioでは、インポートしたデータに対してフィルタを適用し、特定のデータセットのみを表示することが可能です。これにより、より詳細な分析が可能になります。
インタラクティブ機能の追加
ユーザーがレポート内でデータを操作できるように、フィルタやスライサーなどのインタラクティブな要素を追加することも可能です。これにより、リアルタイムでデータを絞り込むことができます。
レポートの更新とデータの同期
データの自動更新
Googleスプレッドシートのデータが更新されると、Looker Studioのレポートにもその変更が自動的に反映されます。ただし、場合によっては手動で「データの更新」ボタンをクリックして最新データを取得する必要があることもあります。
データの再接続
スプレッドシートの構造が大幅に変更された場合や、異なるシートに切り替えたい場合には、データソースの再接続が必要になることがあります。データソースの設定画面に戻り、必要な変更を行ってください。
よくあるトラブルと解決方法
データの読み込みに失敗する場合
スプレッドシートのデータ範囲が正しく指定されているか、またはスプレッドシートに特定のアクセス権限が与えられているかを確認してください。
データが正しく表示されない場合
データの形式(例えば日付形式や数値形式)がLooker Studioで適切に認識されているか確認します。必要に応じてフィールドの設定を調整してください。
Looker Studioの具体的な活用方法
Looker Studioは、データの可視化とレポート作成を簡単に行える強力なツールであり、特にマーケティングや業務改善において幅広く活用されています。
以下に、具体的な活用方法をいくつかご紹介します。
マーケティングデータの分析
Looker Studioは、Google AnalyticsやGoogle Search Console、Google広告などのほか、その他の連携しているツールのデータを統合して、ウェブサイトの訪問者数やコンバージョン率などを視覚的に分析するのに最適です。
例えば、広告キャンペーンのROI(投資対効果)をトラッキングし、マーケティング戦略の効果をリアルタイムで把握することができます。
このようなデータの可視化により、マーケティング施策の改善点を迅速に特定することが可能です。
業務プロセスの改善
企業内の業務プロセスを最適化するためにも、Looker Studioは有効です。
KPI(重要業績評価指標)のトラッキングや、各部門のパフォーマンスを可視化することで、業務効率の向上が期待できます。
また、リソースの最適配分や部門間の連携を強化するためのツールとしても活用できます。
リアルタイムでのデータ共有
Looker Studioでは、作成したレポートやダッシュボードをリアルタイムで他のユーザーと共有できます。
URLを共有するだけで、複雑な手順を必要とせずにレポートを共有でき、データは常に最新の状態に保たれます。
さらに、アクセス権限の設定により、データの安全性を確保しつつ効率的なコラボレーションが可能です。
各業界での活用事例
Looker Studioは、様々な業界でのデータ分析に活用されています。
たとえば、小売業では顧客セグメント分析や売上トレンドの可視化に利用され、製造業では生産ラインの効率化や品質管理データの分析に使用されています。
また、金融業界ではリスク分析や顧客ポートフォリオ管理など、特定のニーズに応じたカスタムレポートが作成されています。
データの安全性とカスタマイズ
Looker Studioは、データの安全性にも配慮した設計がされています。
アクセス権限の設定やクラウドベースでのデータ管理により、ビジネスにおける重要なデータを安全に取り扱うことができます。
また、高度なカスタマイズ機能により、特定のビジネスニーズに応じたレポートやダッシュボードを作成することができますが、複雑な要件に対しては限界があることにも留意が必要です。
Looker Studioは、多様なビジネスニーズに対応する強力なデータ可視化ツールであり、その活用により、企業の意思決定をよりデータドリブンなものにすることが可能です。
Looker Studioの連携ツール
Looker Studioは、多くのデータソースやツールと連携できる点が大きな特徴です。以下は、Looker Studioと連携できる主なツールとその概要です。
Google製品
- Google Analytics: ウェブサイトの訪問者データやユーザー行動データを直接取り込み、分析できます。
- Google Ads: 広告キャンペーンのパフォーマンスデータを視覚化し、ROIをトラッキングするのに役立ちます。
- Google Sheets: スプレッドシートのデータをインポートして、カスタムレポートを作成できます。
- Google BigQuery: 大規模なデータセットをクエリし、複雑なデータ分析を行うことができます。
- Google Cloud SQL: SQLデータベースと直接接続して、リアルタイムでデータを分析できます(note(ノート),E-TOMS)。
サードパーティのデータソース
- MySQL、PostgreSQL: これらの一般的なデータベースシステムとも連携でき、ビジネスデータを視覚化するために利用されます。
- Salesforce: CRMデータを取り込み、顧客関係管理のパフォーマンスを分析できます。
- Meta広告、X(旧Twitter)広告: ソーシャルメディア広告キャンペーンのデータを統合し、総合的なマーケティング分析を可能にします。
その他のBIツールやプラットフォーム
- Tableau: Looker Studioとデータを共有し、より高度なビジュアル分析を行うために使用されることがあります。
- Power BI: MicrosoftのBIツールであり、Looker Studioでの分析結果を補完する形で使用されることがあります。
カスタムAPIおよび第三者接続
- API連携: Looker StudioはカスタムAPIを使用して、特定の業界やビジネス固有のデータソースと接続することができます。
- Zapier: Zapierを介して、さまざまなアプリケーションとLooker Studioを接続し、データの自動化や統合を行うことが可能です。
Looker Studioは、これらのツールとの連携により、非常に柔軟で強力なデータ可視化と分析のプラットフォームを提供します。これにより、さまざまなビジネスニーズに対応したデータドリブンな意思決定が可能となります。
まとめ
ここまで、Looker Studioの使い方について解説してきました。
実際は、Looker Studioの操作方法を習得したり、分析の仕方を身につけるには大変な労力と長い時間を要することになります。
自社でLooker Studioを作成したり編集するのが大変だという場合は、Looker Studioの構築経験が多い専門家に相談することをおすすめします。
Orbit Managementでは費用を抑えたレポーティングサービスを提供しておりますので、お気軽にご相談ください。
→ Looker Studio活用によるレポーティングサービスの詳細はこちら!

− 関連記事 −
− Google・公的なサイト等のWEBマーケティング関連情報 −
- 【Google】Google検索セントラル:SEOとは
- 【Google】Google検索セントラル:SEOとGoogle検索に関する最新情報
- 【bing】Microsoft Bing:Webmaster Tools
- 【統計データ】Statcounter:日本国内の検索エンジンシェア
- 【統計データ】Google Trends :「SEO対策」等検索キーワードの人気度動向
- 【事例】経済産業省「ミラサポplus」:事例から学ぶ「WEBマーケティング」
- 【職業関連】厚生労働省 職業情報提供サイト「jobtag」:Webマーケティング(ネット広告・販売促進)