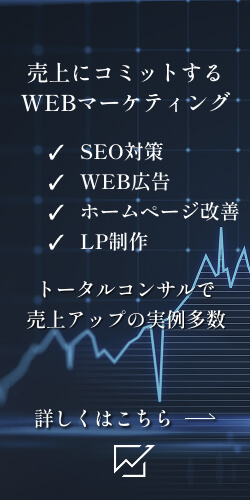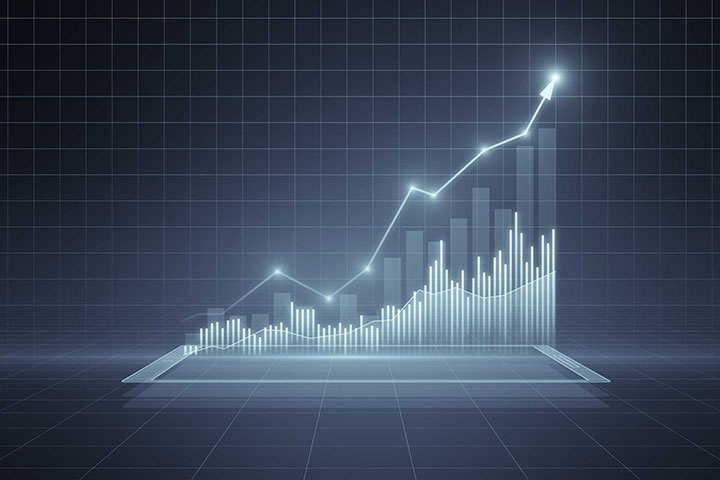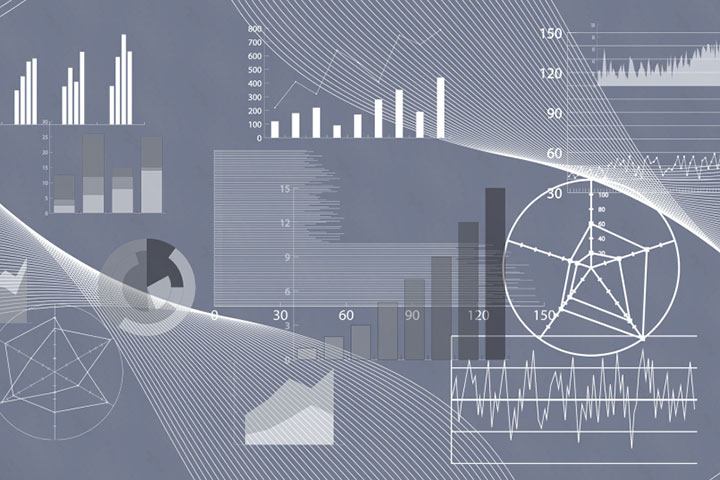Googleアナリティクスは、ウェブサイトやアプリのパフォーマンスを詳細に分析できる強力なツールです。
しかし、機能が多すぎたり、以前のユニバーサルアナリティクスから大幅に変わったGA4の見方が分からないという方も多いのではないでしょうか。
そこで本記事では、GA4のコレクションの種類やその設定方法、ビジネス目標やユーザー行動、ライフサイクルに基づくコレクションの活用方法を詳しく解説します。

Googleアナリティクスとは
Googleアナリティクスは、Googleが提供する無料のウェブ解析ツールです。ウェブサイトやアプリケーションに訪問したユーザーの行動を追跡し、そのデータを可視化して提供します。アクセス数やユーザーの属性、どのページが閲覧されているか、どのルートでサイトに訪問したかなど、幅広いデータを収集し、マーケティングやサイト改善に役立てることができます。
Googleアナリティクスで何ができるのか
Googleアナリティクスを使用することで、以下のようなことが可能です。
- ウェブサイトのトラフィック分析: 訪問者数、ページビュー、滞在時間など、ユーザーの行動データを詳細に把握できます。
- ユーザー属性の分析: 年齢、性別、興味関心、地域など、訪問者の属性を分析することで、ターゲットに適したコンテンツや広告施策を作成できます。
- コンバージョン追跡: 購入や問い合わせフォームの送信など、ビジネスの目的に沿ったアクション(コンバージョン)を追跡できます。
- カスタムレポート作成: 企業ごとのKPIに基づいたカスタムレポートを作成し、重要なデータを効率よく把握できます。
Google Analyticsは無料で使えるか
はい、Googleアナリティクスは基本的に無料で使用することができます。無料プランでも、幅広い分析機能が利用可能です。ただし、大規模なビジネス向けには「Googleアナリティクス360」という有料版もあり、こちらはさらに高度な機能とサポートを提供しています。
Googleアナリティクスのログイン方法
Googleアナリティクスへのログインは以下の手順で簡単に行えます。
- Googleアカウントを作成またはログイン: Googleアナリティクスを利用するには、まずGoogleアカウントが必要です。
- Googleアナリティクスの公式サイトにアクセス: Googleアナリティクスのページにアクセスし、右上の「ログイン」をクリックします。
- プロパティの設定: 初めてログインする場合、ウェブサイトやアプリの「プロパティ」を設定し、トラッキングIDを取得する必要があります。このIDを自分のウェブサイトに埋め込むことで、データ収集が開始されます。
Googleアナリティクスの資格
Googleアナリティクスには、スキルを証明するための公式資格である「Google Analytics Individual Qualification(GAIQ)」があります。この資格を取得することで、Googleアナリティクスの専門知識を有していることを証明できます。試験は無料で受けることができ、オンラインで提供されています。合格にはしっかりとした知識が必要ですが、試験対策用の資料やコースも豊富に用意されています。
Googleアナリティクスをマスターすることで、データに基づいた意思決定が可能になり、ウェブサイトの運営やマーケティング施策を大きく改善できます。
Googleアナリティクスのバージョンの歴史
Googleアナリティクスは2005年に初めて公開され、それ以来多くのアップデートが行われています。以下は主なバージョンの変遷です。
- 2005年: Googleアナリティクスが登場し、無料で利用できるウェブ解析ツールとして一気に普及。
- 2012年: Universal Analyticsにアップグレードされ、より詳細なユーザー行動分析が可能に。
- 2020年: Googleアナリティクス4(GA4)がリリースされ、イベントベースの分析が強化され、プライバシー保護に配慮したトラッキングが導入されました。
Googleアナリティクス4(GA4)の設定・確認方法の概要
Googleアナリティクス4(GA4)は、従来のUniversal Analyticsから進化した新しい分析プラットフォームです。GA4は、ユーザーの行動をイベントベースで追跡する点が特徴で、より柔軟なデータ分析とプライバシー保護に優れた設計になっています。以下は、GA4の具体的な使い方を細かく説明します。
1. GA4のセットアップ方法
GA4を使用するには、まずGoogleアナリティクスのアカウントにGA4プロパティを設定する必要があります。以下の手順でセットアップを行います。
1.1. GA4プロパティの作成
- Googleアナリティクスにログインします。
- 管理メニュー(左下の歯車アイコン)から、「アカウント」または「プロパティ」を選択します。
- 「プロパティを作成」をクリックし、新しいプロパティとして「GA4プロパティ」を作成します。
- ウェブサイトのURLや業種を入力し、トラッキングIDを取得します。
1.2. GA4のトラッキングコードを設置
- 作成されたトラッキングIDをウェブサイトに設置する必要があります。通常は、Googleタグマネージャーや手動でウェブサイトのヘッダーにトラッキングコードを追加します。
- 設置が完了すると、訪問者のデータがGoogleアナリティクスに表示されるようになります。
2. GA4のダッシュボードの使い方
GA4のダッシュボードは、ユーザーインターフェースが従来のUniversal Analyticsと異なりますが、慣れると非常に便利です。主な機能を以下に解説します。
2.1. ホームダッシュボード
GA4にログインすると、最初に表示されるのがホームダッシュボードです。ここでは、リアルタイムの訪問者データや最近のユーザー行動が表示されます。以下の情報を確認できます。
- アクティブユーザー数: リアルタイムでウェブサイトを訪問しているユーザーの数。
- トラフィックソース: ユーザーがどのチャネル(オーガニック、ソーシャル、広告など)から来たのか。
- 人気のあるイベント: 最もトリガーされたイベント(例:クリック、スクロール、購入など)。
2.2. レポートの確認方法
GA4の左側のメニューにある「レポート」セクションでは、以下のようなデータを詳しく確認できます。
- ユーザーのライフサイクル: 新規ユーザー、リピーター、コンバージョンに至るまでのフローを分析。
- エンゲージメント: ユーザーがどのページでどのくらいの時間を費やしているか。
- 収益と広告パフォーマンス: eコマースや広告キャンペーンの効果を測定。
3. イベントベースのトラッキング
GA4では、すべてのユーザー行動が「イベント」としてトラッキングされます。これにより、より柔軟で詳細なユーザー行動の追跡が可能です。
3.1. デフォルトイベント
GA4には、初期設定でトラッキングされる基本イベントが含まれています。これには以下が含まれます。
- page_view: ページが表示されたときにトリガーされるイベント。
- scroll: ページの90%がスクロールされたときに発生。
- click: 特定のリンクやボタンがクリックされたときのイベント。
3.2. カスタムイベントの設定
特定のビジネスニーズに応じて、カスタムイベントを設定することができます。例えば、特定のフォームの送信や動画の再生など、デフォルトではトラッキングされないアクションを追跡したい場合です。
- 管理画面の「イベント」セクションに移動し、「イベントを作成」をクリックします。
- トリガーとなる条件や、トラッキングしたいデータを設定します。
4. コンバージョン設定
GA4では、特定のイベントを「コンバージョン」として設定し、重要なアクションの達成状況を追跡できます。コンバージョンはビジネスにおける目標(購入、サインアップなど)です。
4.1. コンバージョンの設定方法
- 「イベント」セクションで、追跡したいイベントを見つけます。
- 該当イベントを選択し、「コンバージョンに設定」ボタンをクリックします。
- これで、そのイベントがコンバージョンとして記録され、ダッシュボード上で確認できます。
5. リアルタイム分析の活用
GA4では、リアルタイムでの訪問者の動向を確認できる機能があります。この機能を活用することで、キャンペーンやコンテンツがリアルタイムでどのような影響を与えているのかを即座に確認できます。
5.1. リアルタイムデータの確認
- 左メニューの「リアルタイム」セクションをクリックします。
- リアルタイムのユーザー数、地域、アクティブなページなどが表示されます。
- 新しいキャンペーンや記事を公開した際に、このデータを活用することで、直後の影響をすぐに確認することができます。
6. GA4のレポートのカスタマイズ
GA4では、デフォルトのレポートに加えて、カスタムレポートを作成して、特定のデータをより詳細に分析できます。
6.1. カスタムレポートの作成方法
- 左メニューから「探索」を選択します。
- 新しい探索レポートを作成し、表示したいディメンションやメトリクスを選択します(例:デバイス別のユーザー行動、特定のイベントの分析など)。
- 作成したレポートは保存し、定期的に確認することができます。
7. Googleタグマネージャーとの連携
GA4は、Googleタグマネージャーと連携させることで、より簡単にイベントやトラッキングコードを管理できます。タグマネージャーを使うことで、コードを直接編集せずに、タグの管理やトラッキング設定を行えます。
7.1. Googleタグマネージャーの設定方法
- Googleタグマネージャーのアカウントにログインし、GA4のタグを作成します。
- ウェブサイトにタグマネージャーのコードを追加し、GA4のイベントやトラッキングコードを簡単に管理します。
GA4のコレクション(ビジネス目標、ユーザー、ライフサイクル)の選び方と設定方法
Googleアナリティクス4(GA4)で利用できる「コレクション」には、主にビジネス目標やデータの分析目的に合わせて、ビジネス目標、ユーザー、ライフサイクルなどのカテゴリに基づくコレクションが用意されています。
デフォルトでは表示されていないものもあるので、必要に応じてご自身で設定する必要があります。
これらのコレクションは、特定のビジネス戦略や分析目的に沿ってレポートを整理し、データ分析を効率化するためのものです。
以下に、それぞれのコレクションの選び方と設定方法を詳しく解説します。
1. ビジネス目標に基づくコレクションの選び方と設定方法
1.1. ビジネス目標に応じたコレクションの選び方
ビジネス目標に基づくコレクションは、主に特定のビジネス目標(例:コンバージョンの最大化、ユーザー獲得、収益向上)を追跡・達成するために設定されます。このコレクションでは、収益やコンバージョン、マーケティングパフォーマンスに関連するレポートをまとめることが一般的です。
- コンバージョンの最大化: コンバージョンイベント(購入、登録など)の達成状況や、コンバージョンに至る経路を分析するレポートを中心にコレクションを作成します。
- 収益向上: eコマース関連のデータ(売上、購入率、商品ごとのパフォーマンス)を集約します。
- マーケティングのパフォーマンス向上: 広告キャンペーンやSEO、リファラルのトラフィックソース別にレポートを作成し、マーケティング戦略の改善に役立てます。
1.2. ビジネス目標コレクションの設定方法
- GA4にログインし、「レポート」セクションに移動します。
- 左下にある「ライブラリ」をクリックし、ライブラリ内で「コレクションを追加」を選択します。
- 「ビジネス目標」に関連するレポート(例:コンバージョン、収益、広告キャンペーンなど)を選択して、新しいコレクションに追加します。
- コレクションの名前をビジネス目標に合わせて設定(例:「コンバージョントラッキング」、「収益レポート」など)し、保存します。
2. ユーザーに基づくコレクションの選び方と設定方法
2.1. ユーザー行動に基づくコレクションの選び方
ユーザーの行動や属性に基づくコレクションは、主に訪問者がどのようにサイトを利用しているか、どのようなユーザー層がサイトに訪れているかを理解するためのレポートを集めます。このコレクションでは、ユーザー属性や行動データを整理することが主な目的です。
- ユーザー獲得: 新規ユーザーとリピーターの動向を把握するレポートを中心に集約します。トラフィックソース、参照元、ユーザーがどのようにサイトにたどり着いたかを確認できます。
- ユーザー行動: 各ページでのユーザーのエンゲージメントやサイト内での動きを追跡するためのレポート(例:ページビュー、スクロール率、クリック率など)を追加します。
- ユーザー属性: 年齢、性別、地域、デバイスなどのユーザー属性を分析するレポートを含めます。
2.2. ユーザーコレクションの設定方法
- 「レポート」セクションから「ライブラリ」に移動し、新しいコレクションを作成します。
- ユーザーに関連するレポート(例:ユーザー属性、トラフィック獲得、ページのエンゲージメントなど)を選択してコレクションに追加します。
- コレクションの名前を「ユーザー行動分析」や「ユーザー属性レポート」など、目的に応じた名称に設定し、保存します。
3. ライフサイクルに基づくコレクションの選び方と設定方法
3.1. ライフサイクルに基づくコレクションの選び方
「ライフサイクル」コレクションは、ユーザーがサイトをどのように利用し、コンバージョンに至るか、その過程を分析するために使われます。このコレクションは、サイトにおけるユーザーの各段階(認知、興味、行動、コンバージョン)に焦点を当てたレポートをまとめるのに最適です。
- ユーザー獲得段階: 新規ユーザーがどのチャネルから訪問しているか、各トラフィックソースのパフォーマンスを分析します。
- エンゲージメント段階: ユーザーがサイト内でどのように行動しているか(滞在時間、ページ遷移など)を追跡します。
- コンバージョン段階: 購入や問い合わせなど、ビジネス目標を達成するまでのユーザー行動を分析します。
3.2. ライフサイクルコレクションの設定方法
- 「ライブラリ」から「新しいコレクション」を作成します。
- 「ユーザー獲得」、「エンゲージメント」、「コンバージョン」などのレポートを選び、各ライフサイクルステージに関連するレポートをコレクションに追加します。
- コレクション名を「ライフサイクル分析」や「ユーザーフロー分析」などに設定し、保存します。
4. コレクションを効果的に使用するポイント
- 定期的な見直しと更新: コレクションは作成後も定期的に見直し、ビジネスの変化や新たな目標に合わせて更新しましょう。
- セクションの追加: コレクション内で「セクション」を追加して、レポートをさらに細かく分類することもできます。例えば、「新規ユーザー」と「リピーター」のセクションを分けることで、各セグメントごとのデータ分析がしやすくなります。
- 重要なレポートをお気に入りに追加: 特に重要なレポートや頻繁に使用するレポートは「お気に入り」に追加して、すぐにアクセスできるようにすると便利です。
GA4の「トラフィック」の分析方法
Googleアナリティクス4(GA4)における「トラフィック分析」は、ウェブサイトに訪問したユーザーがどのような経路で来たのかを理解し、どのチャネル(例: オーガニック検索、広告、ソーシャルメディアなど)が最も効果的かを評価するための重要な分析です。GA4では、従来のトラフィックレポートに加えて、イベントベースで詳細なトラフィックデータが取得できるため、分析の精度が向上しています。
以下にGA4の「トラフィック分析」の方法を詳しく説明します。
1. トラフィックの基本的な確認方法
1.1. レポートメニューからトラフィックデータを確認する
- GA4にログインし、左側のメニューから「レポート」をクリックします。
- 「ライフサイクル」セクションにある「ユーザーの獲得」または「トラフィックの獲得」を選択します。
- ユーザーの獲得: 新規訪問者がどのチャネルを通じてサイトに訪問したかを表示します。
- トラフィックの獲得: すべてのユーザー(新規、リピーター含む)がどの経路で来たかを分析します。
1.2. トラフィックチャネルの確認
レポートには以下のトラフィックチャネルが表示されます。
- オーガニック検索: 検索エンジン(Google、Bingなど)を通じて訪問したユーザー。
- ダイレクト: URLを直接入力したり、ブックマークから訪問したユーザー。
- リファラル: 他のウェブサイトからリンクをクリックして訪問したユーザー。
- ソーシャルメディア: Facebook、Twitter、Instagramなどのソーシャルメディアを介して来たユーザー。
- 有料検索: Google広告などの検索エンジンの広告をクリックして来たユーザー。
2. トラフィックの詳細な分析方法
GA4では、トラフィックデータをさらに細かく分析するための様々な機能が用意されています。
2.1. ユーザー属性別のトラフィック分析
「ユーザー属性」では、トラフィックを地域、デバイス、ブラウザ、OSなどのユーザー属性ごとに分析することができます。これにより、特定の市場やデバイスでのパフォーマンスを評価できます。
- 「レポート」から「ユーザーのエンゲージメント」セクションを選択します。
- そこで、「ユーザー属性」を選び、トラフィックをデバイスや地域ごとに分類します。
- デバイス分析: モバイル、デスクトップ、タブレットごとのトラフィックを比較。
- 地域分析: 国や都市ごとにトラフィックの傾向を把握し、どの地域が最も強いトラフィックを持っているかを分析。
2.2. 参照元/メディア別の分析
「参照元/メディア」は、ユーザーがどのサイトまたはメディア(例: organic、cpc、referral)から訪れたのかを把握するのに役立ちます。
- 「トラフィックの獲得」レポートで「参照元/メディア」列を選択します。
- これにより、訪問元(例: google/organic、facebook/referralなど)が表示され、どの参照元が多くのトラフィックをもたらしているかがわかります。
2.3. ページ別トラフィックの分析
特定のページがどれだけのトラフィックを集めているかを知ることで、人気のコンテンツや改善が必要なページを特定できます。
- 「レポート」メニューから「ページとスクリーン」レポートに移動します。
- このレポートでは、各ページのトラフィックやページごとの滞在時間、スクロール率などが表示されます。
- ページビュー: 各ページがどれだけの閲覧を得ているか。
- 平均エンゲージメント時間: ユーザーがページに滞在した平均時間を確認。
3. コンバージョンとの関連性分析
トラフィック分析の一環として、各チャネルや参照元がどれだけのコンバージョン(購入、フォーム送信など)をもたらしているかを追跡することが重要です。
3.1. コンバージョントラフィックの確認
- 「レポート」セクションで「トラフィックの獲得」を選択し、「コンバージョン」列を追加します。
- これにより、各トラフィックソースがどれだけのコンバージョンを生み出しているかを把握できます。
3.2. 目標設定とトラフィックの連動
GA4では、特定のイベントやアクション(例: 購入、登録など)を「コンバージョン」として設定することができます。これにより、どのトラフィックチャネルが目標を達成しているかを詳細に追跡可能です。
- 例えば、Google広告を経由したユーザーがどれだけ購入に至っているかを確認し、広告の効果を最適化できます。
4. リアルタイムトラフィック分析
GA4の「リアルタイム」機能では、現在ウェブサイトにアクセスしているユーザーのトラフィックをリアルタイムで監視できます。新しいキャンペーンや記事を公開した直後の効果を確認する際に役立ちます。
- 左メニューの「リアルタイム」セクションをクリック。
- リアルタイムのユーザー数、使用デバイス、地域、アクセス元(オーガニック検索、リファラルなど)を確認できます。
- トラフィックのピーク時や、新しいコンテンツの反応を即座に分析することができます。
5. GA4でのトラフィック改善方法のヒント
GA4を使用して得られたトラフィックデータを元に、次のような改善策を実行することができます。
- トラフィックチャネルのパフォーマンス確認: 特定のチャネルが他よりも効果的な場合、より多くのリソースをそのチャネルに投資するか、パフォーマンスの低いチャネルを改善することを検討します。
- 離脱率の高いページの改善: トラフィックデータから、特定のページでユーザーが離脱していることがわかる場合、そのページのコンテンツやデザインを見直すことで改善します。
- コンバージョンレートの向上: 各トラフィックソースがどれだけのコンバージョンをもたらしているかを分析し、特に成果を上げているソースに注力します。
GA4の「ユーザー属性の詳細」の分析方法
Googleアナリティクス4(GA4)の「ユーザー属性の詳細」レポートは、ウェブサイトやアプリを訪問したユーザーの性別、年齢、地域、デバイスなどの属性を把握するための重要な機能です。このデータを分析することで、訪問者の傾向を理解し、ターゲット層に合ったコンテンツやマーケティング施策を立案できます。
ここでは、GA4で「ユーザー属性の詳細」を分析する具体的な方法を説明します。
1. ユーザー属性レポートのアクセス方法
1.1. GA4の「ユーザー属性」の場所
- GA4にログインし、左側のナビゲーションメニューから「レポート」をクリックします。
- 「ライフサイクル」セクションを展開し、「ユーザーのエンゲージメント」をクリックします。
- その中にある「ユーザー属性」を選択すると、ユーザー属性に関する基本的な情報が表示されます。
2. ユーザー属性レポートの主な項目
「ユーザー属性レポート」では、以下の項目を確認できます。
2.1. 年齢
このレポートでは、ユーザーが属する年齢層ごとに分類されたデータが表示されます。年齢層は以下のように分かれています。
- 18–24歳
- 25–34歳
- 35–44歳
- 45–54歳
- 55–64歳
- 65歳以上
このデータを分析することで、どの年齢層が最も多くの訪問やコンバージョンをしているかがわかります。
2.2. 性別
「性別」カテゴリでは、ユーザーが男性、女性に分類され、各グループのパフォーマンスを確認できます。これにより、どちらの性別がウェブサイトでのエンゲージメントが高いのか、またはどの性別がより多くのコンバージョンをしているのかを把握できます。
2.3. 地域
地域ごとのトラフィックデータを確認できます。国別や都市別にユーザーの訪問データを取得し、どの地域からのトラフィックが多いか、またはどの地域がコンバージョン率が高いかを把握します。
2.4. デバイス
ユーザーがどのデバイス(モバイル、デスクトップ、タブレット)を使用しているかのデータです。これにより、訪問者がどのデバイスを使っているかを理解し、デバイスごとのパフォーマンスに基づいてウェブサイトの最適化を行えます。
3. ユーザー属性レポートの分析方法
GA4のユーザー属性レポートを効果的に分析するためには、以下のステップでデータを詳細に確認することが重要です。
3.1. ユーザー属性別のエンゲージメント分析
ユーザーがどの年齢層や性別で、どれだけサイトに関与しているのかを確認できます。
- 「エンゲージメント」メトリクス(ページビュー、エンゲージメント時間、スクロール率など)を見て、特定のユーザー属性が他の属性に比べてどれほど深くコンテンツに関与しているかを確認します。
- これにより、例えば、特定の年齢層や性別がより多くの時間をサイトで過ごしている場合、その属性に向けたコンテンツやマーケティング施策を強化することができます。
3.2. コンバージョンとの関連性の分析
各属性がどれだけのコンバージョンを生み出しているかを確認することで、より効果的な施策を見つけられます。
- 「コンバージョン」列を追加し、どの年齢層、性別、地域、デバイスが最も多くのコンバージョンを達成しているかを把握します。
- 特定の属性が他よりも高いコンバージョン率を示す場合、その属性をターゲットにしたキャンペーンをさらに強化することが有効です。
4. Google広告やキャンペーンとの連携分析
GA4の「ユーザー属性の詳細」データは、Google広告や他のマーケティングキャンペーンと連携させることで、さらに深いインサイトを得ることができます。例えば、特定の広告キャンペーンがどの年齢層や性別に最も効果があるかを確認することができます。
4.1. 広告キャンペーンごとの属性分析
- 「キャンペーン」セクションで、特定の広告キャンペーンがどの属性に対して成功しているかを分析します。
- 広告費を最大化するために、最も効果的な年齢層や性別にフォーカスしたターゲティングを行います。
5. リアルタイムでのユーザー属性の確認
GA4では、リアルタイムデータでユーザー属性を確認することも可能です。これにより、特定の時間帯やイベント中にどの属性のユーザーが訪問しているかを即座に把握し、その場で施策を最適化できます。
- 左側のメニューから「リアルタイム」レポートを選択し、リアルタイムの訪問者の年齢や性別、地域などを確認します。
- キャンペーンの直後など、即座にユーザー属性を分析して、効果のある施策をその場で見極めることが可能です。
6. デバイスごとのユーザー属性分析
ユーザー属性をデバイスごとに分析することで、各デバイスでの訪問者の行動を理解し、デバイスに応じた最適化を図ることができます。
6.1. モバイルとデスクトップの比較
- 「デバイス」レポートを使用して、モバイルユーザーとデスクトップユーザーの年齢や性別、地域ごとの行動を比較します。
- 例えば、モバイルユーザーの若年層が多く、デスクトップユーザーが年齢層が高めの場合、それぞれに適したコンテンツの設計を行います。
GA4の「ランディングページ」の分析方法
Googleアナリティクス4(GA4)の「ランディングページ」分析は、ユーザーが最初に訪問したページのパフォーマンスを把握するために重要な機能です。ランディングページは、ユーザーがウェブサイトに到達する最初の接点であり、このページの分析を通じて、トラフィックの入り口やユーザー行動を理解することができます。
以下に、GA4での「ランディングページ」分析の方法を詳しく解説します。
1. GA4でランディングページレポートにアクセスする方法
GA4では、以下の手順でランディングページのパフォーマンスを分析することができます。
1.1. 「エンゲージメント」レポートを使ってランディングページを分析する
- GA4にログインし、左側のナビゲーションメニューから「レポート」をクリックします。
- 「ライフサイクル」セクションを展開し、「エンゲージメント」をクリックします。
- その中にある「ランディングページ」を選択すると、ユーザー属性に関する基本的な情報が表示されます。
1.2. ランディングページのメトリクスを確認する
「ランディングページ」レポートでは、以下のメトリクスが確認できます:
- ユーザー数: 特定のランディングページを訪問したユニークユーザーの数。
- 新規ユーザー数: 初めてウェブサイトを訪問した新規ユーザーの数。
- エンゲージメント時間: 各ランディングページにおける平均エンゲージメント時間。これにより、ユーザーがページにどれくらいの時間を費やしているかがわかります。
- コンバージョン率: 各ランディングページから開始したセッションでのコンバージョン率。コンバージョン率が高いランディングページを特定し、最適化するための参考にします。
2. ランディングページ分析の重要な指標
ランディングページのパフォーマンスを分析する際に特に注目すべきメトリクスがあります。これらの指標を分析することで、ページがどのようにユーザーに影響を与えているか、どこを改善するべきかを判断できます。
2.1. セッション数
セッション数は、特定のランディングページが開始点となった訪問数を示します。高いセッション数は、そのページが多くのユーザーの最初の訪問ページとして選ばれていることを示します。
2.2. エンゲージメント時間
エンゲージメント時間は、ユーザーがそのランディングページでどれだけの時間を過ごしているかを示します。長いエンゲージメント時間は、ユーザーがコンテンツに興味を持っていることを示す良い指標です。逆に、エンゲージメント時間が短い場合、ページの内容がユーザーの期待に沿っていない可能性があります。
2.3. コンバージョン
ランディングページからのコンバージョン数やコンバージョン率も重要な指標です。これにより、特定のランディングページがビジネス目標(購入、問い合わせ、登録など)にどれだけ貢献しているかを確認できます。コンバージョン率が低い場合、ページの構造やメッセージに改善の余地があるかもしれません。
2.4. 離脱率
ランディングページでの離脱率も重要な分析ポイントです。離脱率が高い場合、そのページでユーザーが必要な情報を見つけられず、他のページに進まずにサイトを離れてしまっている可能性があります。離脱率が高いランディングページは、特にコンテンツやユーザビリティの面で改善が必要です。
3. カスタムセグメントを使用してランディングページをさらに詳しく分析する
GA4の「カスタムセグメント」機能を活用することで、特定のユーザー層やトラフィックソースに絞ったランディングページの分析が可能です。これにより、異なるユーザーグループがランディングページにどう反応しているかを詳細に把握できます。
3.1. カスタムセグメントの作成
- 「エクスプロレーション」セクションで新しいエクスプロレーションを作成します。
- 「ディメンション」を設定して、「ランディングページURL」を選択します。
- さらに「参照元/メディア」や「デバイス」などの条件を追加し、特定のトラフィックやデバイスからの訪問者がどのランディングページにどのように反応しているかを分析します。
3.2. 異なるトラフィックソースでの比較
例えば、オーガニック検索と有料検索(PPC)からのトラフィックが、ランディングページに対してどのようなエンゲージメントやコンバージョンを示しているかを比較することができます。これにより、どのトラフィックソースが最も効果的であるか、または改善が必要なソースがどれかを把握できます。
4. ランディングページのパフォーマンスを改善するためのアクション
ランディングページの分析結果を基に、次のような改善アクションを取ることができます。
4.1. エンゲージメントを向上させるためのコンテンツ改善
もしエンゲージメント時間やコンバージョン率が低い場合、そのページのコンテンツやレイアウトを見直す必要があります。以下の点を検討するとよいでしょう:
- コンテンツの関連性: ランディングページの内容が、ユーザーが期待している情報に合っているかを確認します。
- CTA(コールトゥアクション)の明確化: ユーザーが次のアクションを取りやすいよう、明確で目立つCTAを設置します。
4.2. ページの速度改善
ランディングページが遅いと、ユーザーが離脱してしまう可能性が高くなります。ページの読み込み速度を改善することで、ユーザー体験を向上させ、離脱率を減少させることができます。GA4の「サイト速度」データを活用し、特定のランディングページのパフォーマンスを評価します。
4.3. ターゲット層に合わせた最適化
ランディングページは、ターゲットとするユーザー層に合わせて最適化する必要があります。特定のデバイスやトラフィックソースに強いページであれば、そのセグメントに最も訴求できる内容にすることが重要です。例えば、モバイルユーザー向けのランディングページでは、モバイルに最適化されたデザインを使用することが求められます。
GA4の「ライブラリ」の使い方
Googleアナリティクス4(GA4)の「ライブラリ」機能は、レポートやダッシュボードをカスタマイズおよび管理するためのツールです。GA4の標準レポートに加えて、ビジネスニーズに応じたカスタムレポートを作成したり、必要なデータにすぐアクセスできるようにレポートを整理したりすることができます。
ここでは、GA4の「ライブラリ」の使い方について詳しく解説します。
1. GA4の「ライブラリ」とは?
「ライブラリ」は、GA4でカスタムレポートを作成、編集、管理できるセクションです。既存のレポートをカスタマイズしたり、独自のレポートを追加したりして、自分のビジネスに最適な形で分析を行えるようにします。これにより、必要なデータにすばやくアクセスでき、効率的にデータを分析できるようになります。
2. 「ライブラリ」のアクセス方法
- GA4にログインし、左側のナビゲーションメニューを開きます。
- 「レポート」セクションに移動し、画面右上にある「ライブラリ」ボタンをクリックします。
- これにより、「レポートライブラリ」が表示されます。
3. 「ライブラリ」の主な機能
「ライブラリ」では、以下の主な操作が可能です。
3.1. レポートのカスタマイズ
GA4にはあらかじめ多くの標準レポートが用意されていますが、それを自分のビジネスに合うようにカスタマイズできます。
- 既存のレポートを編集する場合:
- ライブラリ内の既存のレポートを選択し、「カスタマイズ」ボタンをクリックします。
- 必要なメトリクスやディメンションを追加したり、不要な項目を削除したりして、レポートを調整できます。
- カスタムレポートを作成する場合:
- ライブラリ内で「新しいレポートを作成」を選択し、完全にオリジナルのレポートを作成できます。
- 使用したいディメンション(例: 年齢、地域、参照元など)やメトリクス(例: ページビュー、コンバージョン率など)を自由に選択し、分析したいデータに最適なレポートを作成します。
3.2. レポートのテンプレート利用
GA4のライブラリには、いくつかのテンプレートが用意されており、これを基にレポートを簡単に作成することができます。
- 「テンプレート」セクションから、目的に合ったレポートテンプレートを選択します(例: ユーザー獲得、コンバージョン分析など)。
- テンプレートを元に、必要に応じてカスタマイズを加えたレポートを保存します。
3.3. レポートの整理
GA4では、作成したレポートやダッシュボードを自由に整理し、自分やチームが効率的にアクセスできるようにできます。
- ライブラリ内で「セクションの追加」または「セクションの編集」を選び、レポートのカテゴリ分けを行います。これにより、関連するレポートをグループ化し、アクセスしやすく整理できます。
- 必要に応じて、よく使うレポートを「お気に入り」に追加して、簡単にアクセスできるようにします。
4. カスタムレポートの具体的な作成手順
以下は、カスタムレポートを作成する際の具体的な手順です。
4.1. 新しいレポートを作成する
- ライブラリ内で「新しいレポートを作成」をクリックします。
- レポートのタイプ(例: テーブル、折れ線グラフなど)を選択します。
- 必要なディメンション(例: 年齢、性別、地域)とメトリクス(例: ページビュー、セッション数、コンバージョン数)を選びます。
4.2. レポートのカスタマイズ
- レポートが表示されたら、さらに詳細な設定が可能です。不要なディメンションやメトリクスを削除したり、新しい条件を追加することで、レポートを最適化します。
- 表示されたデータが目的に合うかどうか確認し、問題があれば再度カスタマイズを行います。
4.3. レポートの保存と共有
- 作成・カスタマイズしたレポートは「保存」をクリックして保存します。保存したレポートは「ライブラリ」でいつでも確認できます。
- 他のチームメンバーと共有する場合、共有オプションを使って、レポートを共同で使用できるようにします。
5. ライブラリを活用したレポートの最適化例
5.1. マーケティングキャンペーン用のカスタムレポート
例えば、マーケティングキャンペーンのパフォーマンスを追跡するために、次のようなレポートを作成できます。
- ディメンション: 参照元/メディア、キャンペーン名。
- メトリクス: セッション数、コンバージョン率、収益。
- 結果として、各キャンペーンのパフォーマンスを確認でき、どのチャネルが最も効果的かを判断できます。
5.2. ユーザー行動分析レポート
ユーザーがどのページでどれくらいの時間を過ごしているか、どのページで離脱しているかを把握するためのレポートを作成できます。
- ディメンション: ページURL。
- メトリクス: ページビュー数、平均エンゲージメント時間、離脱率。
6. ライブラリのメリット
6.1. データのカスタマイズと可視化
GA4のライブラリ機能を使うことで、標準のレポートだけでなく、自分のビジネスニーズに合わせてデータを可視化できます。カスタムレポートを作成し、重要なメトリクスやディメンションを強調することで、より効果的にデータを分析できます。
6.2. レポートの整理と効率化
ライブラリを使用してレポートを整理することで、データ分析の効率が向上します。頻繁に使用するレポートや特定のプロジェクトに関連するレポートを一元化して管理できるため、必要な情報にすぐアクセス可能です。
LookerStudioやスプレッドシートを活用したGA4レポートの自動化方法
GA4のレポートをLooker Studio(旧Google Data Studio)やGoogleスプレッドシートを活用して自動化することで、データの管理や共有が効率化され、分析作業を大幅に簡略化できます。以下では、それぞれのツールを使ったGA4レポートの自動化方法を詳しく解説します。
1. Looker Studioを活用したGA4レポートの自動化
1.1. Looker Studioとは?
Looker Studioは、Googleが提供するデータ可視化ツールで、GA4や他のデータソースからレポートを作成して、ビジュアルで見やすいダッシュボードを構築することができます。リアルタイムでデータが更新され、必要な指標を常に確認できる点が魅力です。
1.2. GA4とLooker Studioの連携方法
- Looker Studioにアクセスして、アカウントにログインします。
- 「レポートを作成」をクリックし、新しいレポートを作成します。
- データソースの追加画面で「Googleアナリティクス」を選択し、GA4プロパティをリンクします。
- GA4のデータがLooker Studioに取り込まれるので、必要な指標(例:セッション数、ユーザー数、コンバージョン率など)を選んで、カスタムレポートやダッシュボードを作成します。
1.3. Looker Studioの自動化機能
Looker Studioを使うと、レポートが自動的に更新され、常に最新のデータが表示されるように設定できます。また、以下の機能を活用することで、データ分析の効率を上げられます。
- リアルタイム更新: データは自動的に更新され、いつでも最新のGA4データを表示します。これにより、定期的な手動アップデートの手間が省けます。
- カスタムダッシュボード: ビジネスのニーズに合わせたダッシュボードを作成し、必要なデータのみをリアルタイムで確認可能です。
- 共有機能: Looker Studioで作成したレポートやダッシュボードは、リンクを通じてチームメンバーやクライアントと簡単に共有できます。
2. Googleスプレッドシートを活用したGA4レポートの自動化
2.1. GA4データのスプレッドシート連携方法
Googleスプレッドシートを活用すると、GA4のデータを定期的にスプレッドシートに自動で取り込むことが可能です。Googleアナリティクスの公式アドオンを使うことで、GA4からデータを引き出し、スプレッドシート上でデータを管理・分析できます。
2.2. Googleアナリティクスアドオンのインストール
- Googleスプレッドシートを開き、「拡張機能」メニューから「アドオン」をクリックします。
- 「Googleアナリティクス」を検索し、アドオンをインストールします。
- インストールが完了したら、「拡張機能」→「Googleアナリティクス」→「Create new report」を選び、新しいレポートを作成します。
2.3. スプレッドシートでのレポート設定
- GA4プロパティを選択し、取得したい指標(例:ユーザー数、ページビュー、セッション数)とディメンション(例:参照元/メディア、ランディングページなど)を指定します。
- レポートがスプレッドシートに生成されます。
2.4. スプレッドシートでの自動化設定
- レポートを作成後、「Googleアナリティクス」メニューから「スケジュールの管理」を選択します。
- どのくらいの頻度でデータを更新するか(例:毎日、毎週など)を設定します。これにより、GA4のデータが自動的にスプレッドシートに更新されるようになります。
- 作成したレポートはスプレッドシート上でリアルタイムに更新されるため、定期的にデータを手動で取得する必要がなくなります。
2.5. スプレッドシートでのカスタムレポートの作成
- 取り込んだデータを使って、スプレッドシート内でグラフやピボットテーブルを作成し、視覚的にデータを分析できます。
- Googleスプレッドシートの共有機能を使って、リアルタイムのデータを他のメンバーと共有し、共同で編集できます。
3. Looker Studioとスプレッドシートの活用比較
| 機能 | Looker Studio | Googleスプレッドシート |
|---|---|---|
| リアルタイム更新 | リアルタイムで自動更新 | スケジュール設定により自動更新 |
| データの可視化 | グラフやチャートなどで視覚的に強力 | スプレッドシート内でグラフやピボットテーブル作成可能 |
| 共有機能 | ダッシュボードリンクでの共有が簡単 | スプレッドシートリンクでの共有 |
| レポート作成の柔軟性 | 高度なカスタマイズが可能 | データ操作は柔軟だが、ビジュアル面ではやや制約あり |
| 使いやすさ | 分かりやすいビジュアルインターフェース | スプレッドシートに慣れている人には使いやすい |
まとめ
Googleアナリティクス4(GA4)は、ウェブサイトやアプリのパフォーマンスを深く分析するための強力なツールです。
特に、GA4の「ライブラリ」や「コレクション」機能を活用することで、ビジネス目標やユーザー行動、ライフサイクルに基づいたレポートを整理し、データ分析を効率化できます。
さらに、Looker StudioやGoogleスプレッドシートと連携することで、レポートの自動化が可能となり、リアルタイムでのデータ更新やチームでの共有が容易になります。これらのツールを活用することで、データに基づいた迅速な意思決定が可能になり、ビジネスの成長を支援します。
ただし、分析やレポート化に工数を多くかけるのは生産的ではありません。レポート作成の自動化をご希望の方は、レポート作成サービスをご検討ください。
→ Looker Studio活用によるレポーティングサービスの詳細はこちら!

− 関連記事 −
WEBマーケティングで成功するために
WEBマーケティングには、SEO対策、広告運用、SNS、ホームページ制作など様々な手法がありますが、顧客認知を高め、問い合わせを獲得し、中長期的にブランディングをしていくためには、総合的かつ一貫性のある施策でないと効果が低くなります。
例えば一般的なWEBマーケティングは、SEOによってウェブサイトへのアクセスを増やし、リターゲティング広告でそのリストに追客し、リードが獲得できた場合はEメールマーケティングなどで長期的なリレーションシップを構築するなど、各施策が次の施策へバトンを渡すような形で進められます。
そのため、バラバラの担当者に個々の戦略を実行させてはこれらを連携させることができないのです。
総合的かつ一貫性のある施策が出来ていないなど、これまでのWEBマーケティングでなかなか結果に結びつかないという方は、お気軽にOrbit Managementへご相談ください。まずは、今の施策よりもベターな方法があるかどうか、アドバイスをさせていただきます。
− 関連記事 −
- トータルWEBマーケティングとは何か? 詳しく解説します
- WEB集客とWEBマーケティングの違いとは?定義や戦略・コツをわかりやすく解説
- マーケティングとは何か?初心者でもわかる簡単な説明とよく聞く言葉との関係を細かく解説
- SEO対策のチェックリスト【最新版】必須項目を厳選してご紹介
- ホームページのSEO対策はどうやってやるのか?プロが解説します
- SEOがうまくいかない理由とは? 失敗する原因と解決方法を解説
- SEO対策の歴史と今後のトレンド(最新版)
- SEOコンサルティング会社とは?選んではいけない会社もご紹介
- BtoBとBtoCでは、SEO対策にどんな違いがある?
- GA4にレポートテンプレートはある?無料で使えるレポートツールをご紹介
- Looker Studioの 使い方とは? 何ができるか解説します
− Google・公的なサイト等のWEBマーケティング関連情報 −
- 【Google】Google検索セントラル:SEOとは
- 【Google】Google検索セントラル:SEOとGoogle検索に関する最新情報
- 【bing】Microsoft Bing:Webmaster Tools
- 【統計データ】Statcounter:日本国内の検索エンジンシェア
- 【統計データ】Google Trends :「SEO対策」等検索キーワードの人気度動向
- 【事例】経済産業省「ミラサポplus」:事例から学ぶ「WEBマーケティング」
- 【職業関連】厚生労働省 職業情報提供サイト「jobtag」:Webマーケティング(ネット広告・販売促進)