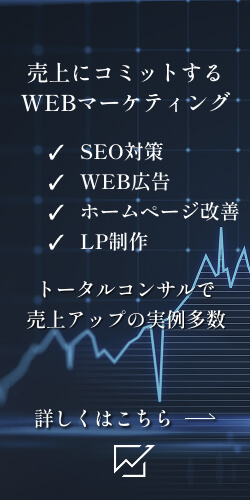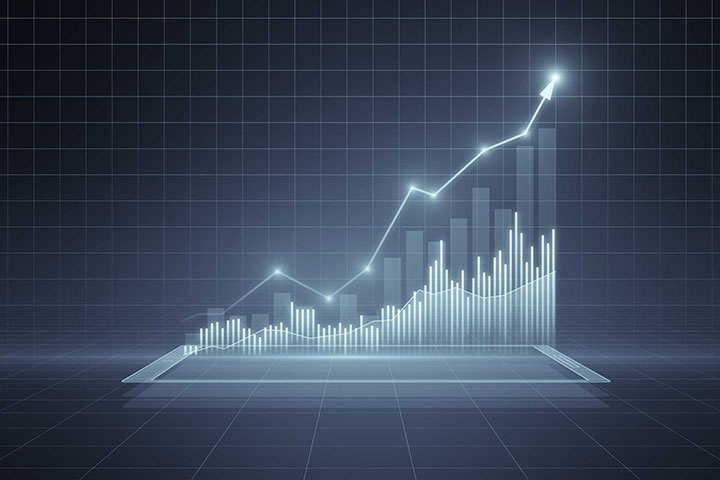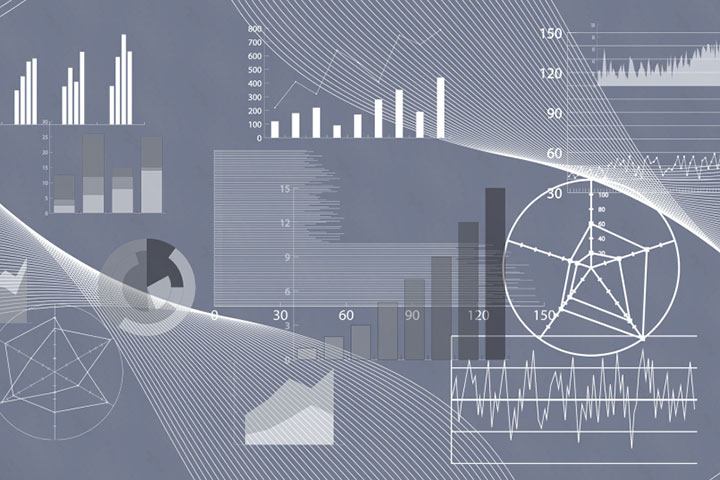Googleサーチコンソールは、ウェブサイトのパフォーマンスを向上させるための強力な無料ツールです。
しかし、使い方が分からなかったり、どこまで分析できるのか分からないという方もいらっしゃるのではないでしょうか。
本記事では、Googleサーチコンソールの基本機能から、サイトの所有権確認、検索キーワード分析、モバイルのユーザビリティやクロールエラーの修正方法、Discoverのパフォーマンス分析、さらにLooker StudioやGoogleスプレッドシートとの連携によるレポートの自動化まで、詳しく解説します。
これにより、SEO対策を効率的に進め、サイトの成長を加速させる方法を学べます。

Googleサーチコンソールとは
Googleサーチコンソールは、Googleが提供するWEB管理ツールで、ウェブサイトのパフォーマンスや検索結果での表示状況をモニタリングし、改善するためのものです。このツールを使用すると、ウェブサイトの管理者やSEO担当者が、Google検索でのサイトのパフォーマンスを把握し、技術的な問題を解決することができます。
Googleサーチコンソールで何がわかるのか
Googleサーチコンソールは、ウェブサイトのパフォーマンスをモニタリングし、検索結果にどのように表示されているかを把握するための無料ツールです。このツールを使用することで、以下のような情報を取得できます:
- 検索キーワード:ユーザーがどのキーワードでサイトにアクセスしているか
- インデックスステータス:Googleがウェブページを適切にインデックスしているかどうか
- エラー通知:クロールエラーやモバイルユーザビリティの問題
- 外部リンクと内部リンクのデータ
これらのデータを活用することで、SEOの改善や、より良いユーザー体験を提供するための戦略を立てることが可能です。
Googleサーチコンソールの料金はいくら?
Googleサーチコンソールは、Googleが提供する完全無料のツールです。登録や使用に関して一切の費用が発生しません。そのため、予算に制約がある中小企業や個人事業主にも非常に便利なツールとなっています。
Googleサーチコンソールを使うメリット
- 検索パフォーマンスの向上:キーワードやページごとのパフォーマンスを分析して、効果的なSEO対策を実施できます。
- インデックスステータスの管理:Googleに正しくインデックスされていないページを特定し、改善できます。
- 技術的な問題の把握:モバイルのユーザビリティやクロールエラーの発見と修正が可能です。
- リンクプロファイルの分析:外部リンクと内部リンクをモニタリングし、リンクの質と量を確認できます。
Googleサーチコンソールとアナリティクスの違い
GoogleサーチコンソールはSEOに特化したツールで、検索結果でのパフォーマンスや技術的な問題を把握するのに優れています。一方、Googleアナリティクスはユーザーの行動やコンバージョンに焦点を当てており、トラフィックや滞在時間、ページ遷移など、より広範なデータを提供します。これら2つを併用することで、より包括的なウェブサイトの分析が可能です。
Googleサーチコンソールでの検索パフォーマンスの向上
Googleサーチコンソールでは、ユーザーがどのキーワードであなたのサイトを見つけたのかを確認できます。これにより、検索ボリュームやクリック率を把握し、さらに強化すべきキーワードや改善すべきページを特定できます。
キーワードごとに以下の指標を確認できます:
- 表示回数
- クリック数
- 平均掲載順位
- CTR(クリック率)
そして、どのページが検索結果で高くランクインしているかを確認することができます。
これにより、効果的なコンテンツを特定し、他のページの改善に役立てることができます。
また、これらの上位ページをさらに最適化し、検索トラフィックを最大化する戦略を練ることも可能です。以下、具体的なSEO対策の方法をご紹介します。
売上に繋がるキーワードのSEO対策方法
Googleサーチコンソールを使用すると、特定のキーワードがどれだけの表示回数を得ているか、そしてどの順位で表示されているかを確認することができます。
ここでは、表示回数が多いが検索順位が低いキーワードに注目し、それらを売上に繋げるための具体的なSEO対策について説明します。
検索キーワードのデータ確認方法
Googleサーチコンソールを使って、検索キーワードのパフォーマンスを確認する方法です。
手順:
- Googleサーチコンソールにログインします。
- 左側のメニューから「検索パフォーマンス」を選びます。
- 「クエリ」タブをクリックし、表示回数と平均掲載順位が確認できる画面を表示します。
- フィルタリング: 表示回数が多いにもかかわらず、平均掲載順位が低い(例えば10位以下)のキーワードに注目します。これらのキーワードは、ユーザーが検索している頻度が高いものの、検索結果の下位に表示されているため、クリック率が低く、潜在的なトラフィックや売上に結びついていない可能性があります。
検索順位が低いが売上に繋がるキーワードの特定
表示回数が多いにもかかわらず検索順位が低いキーワードは、SEO対策で優先すべきターゲットです。特に、以下のポイントを重視してキーワードを選定します:
- 商業的意図の高いキーワード: 単に言葉の意味を調べているキーワードではなく、製品名やサービスに関連するキーワード、または「購入」「価格」などが含まれるキーワードは、ユーザーが購入を検討している段階での検索である可能性が高く、売上に繋がる可能性が高いです。
- エリア名が入っているキーワード:店舗型や地域を商圏にするエリアビジネスでは、エリア名(市区町村・都道府県など)が入っているキーワードは購入検討段階で、売上に繋がる可能性が高いです。
- 高コンバージョンキーワード: 過去のデータから、コンバージョン率が高い、または売上に結びつきやすいキーワードに注目します。Googleアナリティクスと併用して、特定のキーワードからのトラフィックが売上に直結しているか確認すると効果的です。
売上に繋がるキーワードに対するSEO対策
検索順位が低いものの、表示回数が多く売上につながる可能性の高いキーワードを強化するための具体的なSEO施策を以下に示します。
1. コンテンツの最適化
- キーワードの適切な使用: そのキーワードを使ったコンテンツが既にある場合、タイトルタグ、メタディスクリプション、見出し(H1、H2など)、本文中でそのキーワードを最適化します。キーワードを自然に含めつつ、検索意図に合った有益な情報を提供しましょう。
- コンテンツの充実化: コンテンツが薄い場合や競合に比べて情報が不足している場合は、キーワードに関連する詳細な情報を追加します。たとえば、商品レビューや具体的な使用例、FAQを含めることで、ユーザーに価値のあるコンテンツを提供できます。
2. 内部リンクの強化
- 既存のページから、売上に繋がるキーワードを含んだページへ内部リンクを設定します。特に、関連する製品やサービスページ同士をリンクで繋ぐことで、Googleがそのページの重要性を認識しやすくなります。
3. 外部リンク(バックリンク)の構築
- 表示回数が多いにも関わらず順位が低い場合、外部リンクを増やすのも効果的です。高品質な外部リンクを獲得することで、Googleの評価を高めることができます。例えば、関連業界のブログやニュースサイトにコンテンツを紹介し、リンクを獲得する方法などです。
4. ページの読み込み速度の改善
- ページの読み込み速度が遅いと、ユーザーの離脱率が高くなり、検索順位にも悪影響を与えることがあります。重たすぎる画像や読み込みに時間がかかるフォントを使っていないか注意しましょう。重い画像は、TinyPNGなどのツールで圧縮してからアップロードします。Googleの「PageSpeed Insights」を活用して、ページのパフォーマンスを確認し、速度改善策を講じましょう。
5. モバイルフレンドリーなデザインにする
- モバイルデバイスでのユーザーエクスペリエンスを向上させることも、SEOに重要です。Googleはモバイル版のサイトを優先的に評価する「モバイルファーストインデックス」を導入しているため、レスポンシブデザインを取り入れ、モバイルでも快適に閲覧できるサイトにすることが大切です。図表などが見づらくなっていないか注意しましょう。
Googleサーチコンソールでのユーザビリティ「ページ エクスペリエンス」の確認
ページ エクスペリエンスとは、ユーザーがウェブページを訪れた際に得られる全体的な体験を指し、特にユーザビリティやページのパフォーマンスに焦点を当てた指標です。Googleは、より良いユーザー体験を提供するサイトを検索結果で高く評価するため、この「ページ エクスペリエンス」をSEOの評価要因として組み込んでいます。
「ページ エクスペリエンス」に含まれる主な要素
Googleサーチコンソールの「ページ エクスペリエンス」レポートでは、以下のようなユーザー体験に影響を与える重要な要素を分析します:
-
コア ウェブ バイタル (Core Web Vitals)
-
ウェブページの読み込み速度、インタラクティブ性、視覚的安定性に関する具体的な指標です。これらの指標は、ユーザーがページを快適に利用できるかどうかを評価するために重要です。
-
LCP(Largest Contentful Paint): ページ上で最も大きなコンテンツが表示されるまでの時間を測定します。理想的には、2.5秒以内が推奨されます。
-
FID(First Input Delay): ユーザーが初めて何か操作(クリックやタップなど)をしたときから、その操作に応答するまでの時間です。100ミリ秒以内が目標です。
-
CLS(Cumulative Layout Shift): ページ内のレイアウトが予期せず動く量を測定します。0.1未満が望ましいとされています。
-
-
モバイルフレンドリー
- ページがモバイルデバイスで適切に表示され、使いやすいかどうかを評価します。モバイルフレンドリーであることは、現代のモバイルユーザー向けウェブサイトにおいて不可欠な要素です。
-
HTTPS のセキュリティ
- ページがHTTPSで提供されているかを確認します。HTTPSは、安全で暗号化された接続を提供し、ユーザーが安全にサイトを利用できることを保証します。
-
侵入型インタースティシャル(ポップアップ)の使用
- ユーザーがコンテンツを読みたいのに、大きなポップアップや広告が表示されると、ユーザー体験が低下します。Googleはこのような侵入型のインタースティシャルを評価し、適切に対処しているページを高く評価します。
ページ エクスペリエンスの重要性
Googleは、ユーザーにとって使いやすいページを優先して検索結果に表示するようにしています。つまり、ページ エクスペリエンスが良いウェブサイトは、検索エンジンの順位が向上する可能性が高くなります。このため、SEO対策の一環として、ウェブサイトのユーザーエクスペリエンスを最適化することが非常に重要です。
Googleサーチコンソールでの「ページ エクスペリエンス」確認方法
- Googleサーチコンソールにログインします。
- 左側のメニューから「ページ エクスペリエンス」を選択します。
- レポートには、ページが「良好」「改善の必要あり」「不良」に分類され、各要素の評価結果が表示されます。
ページ エクスペリエンスの改善方法
- コア ウェブ バイタルの最適化: ページの読み込み速度やインタラクティブ性を改善するために、画像の圧縮やキャッシュの利用、不要なスクリプトの削減などを行います。
- モバイルフレンドリーなデザイン: レスポンシブデザインを採用し、モバイルデバイスでも快適に利用できるようにします。ボタンのサイズや配置、テキストの読みやすさを最適化しましょう。
- HTTPSの導入: サイトがまだHTTPを使用している場合、SSL証明書を取得してHTTPSに切り替えます。これにより、ユーザーの安全性が向上します。
- 侵入型インタースティシャルの排除: 不必要なポップアップや広告を減らし、ユーザーがコンテンツをすぐに利用できるようにします。
Googleサーチコンソールでのサイトマップ送信とインデックスステータスの確認方法
Googleサーチコンソールでは、Googleのクローリングをスムーズに行わせるためのサイトマップ送信や、その後のインデックス状況を確認することができます。
1. サイトマップ送信方法
サイトマップとは、ウェブサイト内のページ構造をGoogleに伝えるファイルで、クロールの効率を向上させるために使用されます。Googleサーチコンソールにサイトマップを送信することで、Googleのクロールボットが新しいページや更新されたページを素早く発見し、検索結果に反映させやすくなります。
サイトマップ送信手順:
- Googleサーチコンソールにログインします。
- 左側のメニューから「サイトマップ」をクリックします。
- 「新しいサイトマップの追加」セクションに、サイトマップのURLを入力します(例:
sitemap.xml)。- サイトマップファイルは通常、ウェブサイトのルートディレクトリに配置されます。多くのCMS(WordPressなど)では自動生成されます。
- 入力後、「送信」ボタンをクリックします。
- サイトマップが正常に送信された場合、Googleがサイト全体をクロールし、ページが適切にインデックスされます。
サイトマップの送信後は、送信が成功したかどうか、またはエラーが発生していないかを確認するために、ステータスを確認します。これにより、問題があれば迅速に対処できます。
2. インデックスステータスの確認方法
インデックスステータスとは、Googleがウェブサイト内のページをインデックス(登録)しているかどうかを示す指標です。これを確認することで、サイトのページがGoogle検索に表示されているかどうかを把握できます。
インデックスステータス確認手順:
- Googleサーチコンソールにログインします。
- 左側のメニューから「カバレッジ」をクリックします。
- ここで、インデックスされたページ数、エラーのあるページ、除外されたページの数を確認できます。
- ステータスの確認:
- 「有効」: インデックスされているページです。これらはGoogle検索に表示される可能性があります。
- 「エラー」: ページがインデックスされていない理由や問題点が表示されます。例としては、404エラー、クロール拒否、モバイルフレンドリーテストの失敗などが挙げられます。
- 「除外」: 意図的にインデックスから除外されたページです。たとえば、
noindexタグがあるページや重複コンテンツが除外されます。
エラーの修正方法:
- エラーが表示されている場合は、その内容を詳しく確認し、必要に応じてウェブサイトの修正を行います。
- 修正後、再度Googleにクロールをリクエストすることが可能です。「URL検査ツール」を使用して、修正したページのインデックス登録をリクエストすることができます。
3. サイトマップとインデックスの関連性
サイトマップを送信することで、Googleにすべてのページを迅速にクロールしてもらうことができますが、サイトマップを送信した後に、インデックスステータスを定期的に確認することが重要です。これにより、ページが正しくインデックスされているか、エラーがないかを常にチェックすることができます。問題が発生した場合は、早期に対処することで、SEOに悪影響を与えないように対応できます。
Googleサーチコンソールの「URL検査」とは?
GoogleサーチコンソールのURL検査ツールは、特定のウェブページがGoogleにどのように認識されているか、インデックスの状況やクロールに関する情報を提供する機能です。これにより、個々のURLについての詳細なデータを取得し、SEO改善やインデックスの修正に役立てることができます。
URL検査ツールの主な機能
-
インデックス状況の確認
URL検査ツールを使うと、特定のページがGoogleのインデックスに登録されているかどうかを確認できます。インデックスされている場合、そのページがいつクロールされたか、Googleがどのようにページを認識しているかを知ることができます。 -
クロール情報の提供
ページがGooglebotによってクロールされた最新日時や、クロール中に発見された問題点(例えば、クロールエラーやアクセスできなかったリソース)を確認できます。 -
インデックス登録のリクエスト
URLを変更したり、ページ内容を更新した場合、URL検査ツールを使ってGoogleに再クロールをリクエストすることが可能です。これにより、Googleに迅速に変更を反映させることができます。例えば、ブログ、コラムなどのコンテンツ記事を作成し、すぐに検索結果に反映させたい場合は、記事作成後にこのリクエストを行います。 -
レンダリングの確認
Googlebotがページをどのようにレンダリング(表示)しているかを確認できます。これにより、実際のユーザーと同じようにページが正しく表示されているか、もしくはJavaScriptのエラーなどで意図しない表示がされていないかを確認できます。 -
モバイル対応の確認
URL検査ツールでは、そのページがモバイルフレンドリーであるかどうかも確認できます。モバイル対応が不十分な場合は、その問題点が具体的に提示され、修正点を把握することができます。 -
セキュリティ問題の確認
ページにセキュリティ問題がある場合(例: マルウェアが検出された場合)、URL検査ツールを通じて警告が表示されます。これにより、サイトのセキュリティ問題に迅速に対応することができます。
URL検査ツールの使い方
- Googleサーチコンソールにログインします。
- 左側のメニューから「URL検査」を選択します。
- 上部の検索ボックスに検査したいURLを入力し、「Enter」キーを押します。
- URLの検査が開始され、インデックスステータスやクロール状況、モバイル対応などの情報が表示されます。
インデックス登録のリクエスト方法
ページを修正したり、新しいページを追加した場合は、インデックス登録をリクエストすることでGoogleに迅速に反映させることができます。
- URL検査ツールで対象のURLを検査します。
- 検査結果の画面で、ページがインデックスされていない、または修正が必要な場合、「インデックス登録をリクエスト」というボタンが表示されます。
- このボタンをクリックすると、Googleに再クロールを依頼し、ページの内容が更新されます。
どんなときにURL検査ツールを使うべきか?
- 新しいページを作成したときに、早くGoogleにインデックスされたい場合。
- ページの内容を更新した後、その変更をGoogleに早く反映させたいとき。
- インデックスに登録されていないページを発見した場合に、その原因を確認し、インデックス登録を依頼するため。
- クロールエラーやモバイル対応の問題がないか確認し、改善点を見つけたいとき。
Googleサーチコンソールの「Discover のパフォーマンス」とは?
Google Discoverは、ユーザーが興味を持つ可能性があるコンテンツをGoogleアプリやモバイル版のGoogleホームページで自動的に表示する機能です。これは、検索結果とは異なり、ユーザーが明示的に検索を行わなくても、彼らの興味関心に基づいてニュース記事やブログ、動画などが推薦されます。GoogleサーチコンソールのDiscoverのパフォーマンスレポートでは、あなたのサイトがGoogle Discoverでどれだけのトラフィックを得ているかを分析できます。
Google Discoverとは?
Google Discoverは、ユーザーの興味や検索履歴、ブラウジング行動などを基に、個別にカスタマイズされたフィードを表示します。これにより、ユーザーが積極的に検索を行わなくても、関心のあるトピックに関するコンテンツが自動的に提供されます。
Discoverのパフォーマンスレポートの機能
Googleサーチコンソールの「Discoverのパフォーマンス」レポートでは、以下のような情報を確認できます:
-
表示回数
Discoverでコンテンツが表示された回数を確認できます。これは、あなたのサイトがどれだけのユーザーに表示されたかを示します。 -
クリック数
Discover経由で実際にクリックされた回数を確認できます。このデータを使って、コンテンツがどれだけ関心を引いているかを把握します。 -
CTR(クリック率)
表示回数に対してクリックされた割合です。CTRは、コンテンツがユーザーにどれだけ魅力的に映ったかを示す指標です。高いCTRは、タイトルやサムネイルが効果的であることを意味します。 -
表示されたページ
Discoverで表示されたコンテンツ(URL)ごとにパフォーマンスデータを確認できます。どのページがDiscoverで最もトラフィックを獲得しているかを分析することが可能です。 -
データ期間の設定
指定した期間に基づいてデータを確認できるため、短期および長期のパフォーマンスを比較したり、特定のキャンペーンの効果を分析することができます。
Discoverのパフォーマンスを改善するためのヒント
-
コンテンツの質を高める
Discoverでは、エンゲージメント率の高いコンテンツが優先されるため、ユーザーにとって価値のあるコンテンツを提供することが重要です。興味深く、最新のトピックに関する深掘りされたコンテンツは、Discoverでの表示機会が増える可能性があります。 -
視覚的な要素を強化する
Discoverでは、視覚的に魅力的なコンテンツが効果的です。高品質な画像や動画を使うことで、ユーザーの注意を引きやすくなり、クリック率が向上する可能性があります。 -
モバイルフレンドリーであること
Discoverは主にモバイルデバイスで表示されるため、サイトがモバイル対応であり、ページの読み込み速度が速いことが重要です。ページエクスペリエンスの向上がDiscoverでの成功につながります。 -
トピックに関連した新しいコンテンツを定期的に更新する
Discoverは最新のコンテンツを好む傾向があるため、頻繁にコンテンツを更新し、関連性の高いトピックをタイムリーに発信することが推奨されます。 -
E-A-T(専門性、権威性、信頼性)を重視する
Googleは、コンテンツの専門性、権威性、信頼性を評価基準としています。信頼性の高いコンテンツを提供し、特に医療や金融の分野では専門家や信頼性のある情報源に基づいたコンテンツ作成を心掛けましょう。
Discoverのパフォーマンス確認方法
- Googleサーチコンソールにログインします。
- 左側のメニューから「Discover」をクリックします。
- Discoverレポート画面で、表示回数、クリック数、CTR、ページごとのパフォーマンスデータを確認します。
Googleサーチコンソールの登録・所有権確認・権限付与方法
- Googleサーチコンソールの公式サイトにアクセスし、Googleアカウントでログインします。
- 「プロパティを追加」をクリックし、ウェブサイトのURLを入力します。
- プロパティを追加したら、次は所有権を確認します。
Googleサーチコンソールの所有権の確認方法
Googleサーチコンソールを使用するためには、最初にウェブサイトの所有権を確認する必要があります。これにより、Googleがそのウェブサイトに対して正当な管理者がアクセスしていることを保証します。所有権の確認にはいくつかの方法があり、サイトや利用しているプラットフォームによって最適な方法を選択できます。
1. HTMLファイルによる確認
最も一般的な所有権確認方法は、HTMLファイルをサーバーにアップロードする方法です。
手順:
- Googleサーチコンソールにログインし、プロパティを追加したいサイトのURLを入力します。
- 「HTMLファイルのアップロード」オプションを選択します。
- 指示に従って、Googleから提供されたHTML確認ファイルをダウンロードします。
- ダウンロードしたHTMLファイルを、ウェブサイトのルートディレクトリにアップロードします(例:
https://example.com/google123456789.htmlのようなURLでアクセスできる場所)。 - ファイルをアップロードしたら、サーチコンソールに戻り、「確認」ボタンをクリックして、所有権の確認を完了します。
注意点:
- HTMLファイルは削除せず、サーバー上に残しておく必要があります。
- サイトが複数ある場合、各サイトごとに確認ファイルをアップロードする必要があります。
2. HTMLメタタグによる確認
ウェブサイトの**<head>**部分にメタタグを追加する方法も、所有権確認のための簡単な方法です。
手順:
- サーチコンソールにログインし、プロパティのURLを入力します。
- 「HTMLタグ」オプションを選択し、表示された確認メタタグをコピーします。
- コピーしたメタタグをウェブサイトの**<head>タグ内**に追加します。通常、ウェブサイトのテンプレートやテーマファイル、またはCMSのカスタムヘッダー設定でこの操作を行います。
- サイトにメタタグを追加したら、サーチコンソールに戻って「確認」ボタンをクリックします。
注意点:
- メタタグは削除しないでください。削除すると所有権が無効になる可能性があります。
3. Googleアナリティクスによる確認
すでにGoogleアナリティクスを使用している場合、そのアカウントを使って所有権を確認することも可能です。
手順:
- サーチコンソールにログインし、プロパティのURLを入力します。
- 「Googleアナリティクス」を選択します。
- 既にGoogleアナリティクスを使用している場合、確認が自動で行われます。ただし、アナリティクスのトラッキングコードが正しく設置されており、サイトにアクセスできる状態であることが必要です。
- サーチコンソールで「確認」をクリックして、所有権を完了します。
注意点:
- 使用するGoogleアナリティクスアカウントは、サーチコンソールの所有者アカウントと同じものである必要があります。
4. Googleタグマネージャーによる確認
Googleタグマネージャーを使用している場合、そのアカウントを使って所有権を確認することも可能です。
手順:
- サーチコンソールにログインし、プロパティのURLを入力します。
- 「Googleタグマネージャー」を選択します。
- タグマネージャーの設定が正しく行われている場合、所有権が自動的に確認されます。
- サーチコンソールで「確認」をクリックして、所有権を完了します。
注意点:
- 使用するタグマネージャーアカウントは、サーチコンソールの所有者アカウントと同じものである必要があります。
5. DNSレコードによる確認
ドメイン全体の所有権を確認するために、DNSレコードを使った方法もあります。この方法は、ウェブサイトにアクセスできない場合でも利用できます。
手順:
- サーチコンソールにログインし、プロパティのURLを入力します。
- 「DNSレコード」を選択し、Googleが提供するTXTレコードをコピーします。
- ドメイン管理サービス(例:お名前.com、GoDaddy、AWS Route 53など)にログインし、該当するドメインのDNS設定にアクセスします。
- コピーしたTXTレコードを新規に追加します。
- DNS設定が反映されるのに少し時間がかかる場合がありますが、その後、サーチコンソールで「確認」をクリックします。
注意点:
- DNSレコードの反映には時間がかかることがあるため、所有権確認までに数時間〜数日かかることがあります。
6. 利用可能なプラットフォームごとの簡易確認方法
特定のCMSやプラットフォーム(例:WordPress、Blogger、Shopifyなど)では、所有権確認がより簡単になる方法が提供されています。これらのプラットフォームであれば、専用のプラグインや管理画面から所有権確認を行うことが可能です。
Googleサーチコンソールで他の人に権限を付与する方法
- Googleサーチコンソールにログインし、プロパティを選択します。
- 「設定」メニューをクリックし、「ユーザーと権限」を選びます。
- 「新しいユーザーを追加」ボタンをクリックし、相手のGoogleアカウントのメールアドレスを入力し、閲覧者またはフルアクセス権限を選択します。
Googleサーチコンソールのレポートを自動化する方法
GoogleサーチコンソールのデータをLooker Studio(旧Googleデータポータル)やGoogleスプレッドシートと連携することで、データの可視化やレポートの自動化を実現することができます。
これにより、手動でデータを確認する手間が省け、レポートを効率的に作成できます。
以下に、Looker StudioとGoogleスプレッドシートのそれぞれの方法を詳しく説明します。
Looker Studioを使用してGoogleサーチコンソールのデータを可視化・レポート自動化
Looker Studioは、Googleが提供するデータ可視化ツールで、サーチコンソールのデータを見やすいダッシュボード形式に変換できます。以下の手順で連携を行い、データを自動化します。
手順:
-
Looker Studioにアクセス
まず、Looker Studio にアクセスし、Googleアカウントでログインします。 -
新しいレポートを作成
「新しいレポートを作成」をクリックして、ダッシュボード作成を開始します。 -
データソースとしてGoogleサーチコンソールを追加
- 「データソースを追加」ボタンをクリックします。
- 表示されるデータソースの一覧から「Googleサーチコンソール」を選択します。
- Googleアカウントを選択し、サーチコンソールのプロパティを選択します(登録したサイトやURLがリスト表示されます)。
- データソースの追加が完了したら「接続」をクリックし、データのアクセス権を確認します。
-
データの選択
データソースが追加されると、Googleサーチコンソールの以下のようなデータを選択してダッシュボードに表示できます:- 検索クエリ(キーワード)
- ページごとのパフォーマンス
- クリック数、表示回数、CTR、平均掲載順位などの指標
- 検索結果ごとのトラフィックなど
-
レポートのカスタマイズ
必要に応じて、データをグラフや表、チャート形式に変換し、レポートの見た目をカスタマイズします。タイトルやフィルタも追加可能です。 -
レポートの共有・自動更新
完成したレポートは、Googleアカウントを持つ他のメンバーと共有可能です。また、Looker Studioはデータの更新を自動で行うため、リアルタイムのレポートを常に確認することができます。
Looker Studioでのクロス分析
Looker Studioを使えば、サーチコンソールのデータでクロス分析が可能です。たとえば、検索クエリとページごとのデータを組み合わせて、どのキーワードがどのページに関連してトラフィックをもたらしているか分析できます。
GoogleスプレッドシートとGoogleサーチコンソールを連携してデータを自動化
GoogleスプレッドシートとGoogleサーチコンソールを連携させることで、サーチコンソールのデータを自動的に取得し、定期的に更新されるレポートを作成できます。
手順:
-
Googleスプレッドシートにアクセス
Googleスプレッドシートにアクセスし、ログインします。 -
Googleサーチコンソールのデータエクスポート
サーチコンソールのデータを直接スプレッドシートにインポートする方法はいくつかありますが、Google Apps Scriptまたはサードパーティのアドオンを使用する方法が一般的です。
方法1:Google Apps Scriptでサーチコンソールのデータを自動取得
Google Apps Scriptを使用して、GoogleサーチコンソールAPIからデータを自動で取得し、スプレッドシートに挿入します。
-
手順:
- Googleスプレッドシートで「拡張機能」→「Apps Script」をクリックして、スクリプトエディタを開きます。
- サーチコンソールAPIを呼び出すスクリプトを作成します。以下は基本的なスクリプトの例です:
- 「保存」ボタンを押し、スクリプトを実行します。
- 必要に応じて、定期的に自動実行させるためにトリガー設定を行い、毎日または毎週のデータ取得をスケジュールします。
方法2:サードパーティアドオンを使用する
スプレッドシートには、Googleサーチコンソールのデータを自動で取得するためのアドオンが存在します。以下は一般的なアドオンの例です:
-
Search Analytics for Sheetsというアドオンは、サーチコンソールのデータを簡単にスプレッドシートにインポートでき、自動更新機能も備えています。
-
手順:
- Googleスプレッドシートで「拡張機能」→「アドオンを取得」をクリックし、「Search Analytics for Sheets」を検索してインストールします。
- インストール後、サーチコンソールのアカウントと連携させます。
- 取得したいデータの範囲(日付、キーワード、ページごとのパフォーマンスなど)を選択し、スプレッドシートにデータを挿入します。
- 定期的にデータが自動更新されるようにスケジュール設定を行います。
まとめ
Googleサーチコンソールは、ウェブサイトのパフォーマンスを把握し、SEOを最適化するために欠かせないツールです。
サイトの所有権を確認することで、インデックス状況やクロールエラー、モバイルユーザビリティの問題を発見し、迅速に修正できます。
また、Looker StudioやGoogleスプレッドシートとの連携により、データを自動で取得・分析し、効率的にレポートを作成できます。これらの機能を活用することで、サイトのパフォーマンスを継続的に改善し、検索結果での露出を最大化することが可能です。SEO対策を強化し、サイトの成長を促進するために、ぜひGoogleサーチコンソールを活用してください。
ただし、レポート作成や自動化がうまくできない場合は、専門家に相談することをおすすめします。レポート構築や自動化サービスをご検討ください。
→ Looker Studio活用によるレポーティングサービスの詳細はこちら!

− 関連記事 −
SEOで成功するために
Googleのアルゴリズムは、ユーザーに役立つコンテンツを上位にするように年々進化しています。
そのため、近年のSEO対策は、ホームページのソースコードやタグを改善するなどのテクニカルな対策だけでは成功しません。
重視されているのは、コンバージョンするサイト、滞在時間が長いサイトなどであり、それを実現するために、情報の伝え方、デザインの見せ方、サイト全体で問い合わせを獲得する動線やコンテンツの仕掛け、これらの総合力が問われます。
コンバージョンするかどうかが問われますので、商品・サービスの内容や訴求方法にもテコ入れが必要になってきています。数年前のように、テクニックや裏技を駆使したSEO対策は通じなくなっており、経営戦略の上流からの改善が求められます。
従来のSEO対策でうまくいかなかったり、他のコンサルティング会社の支援を受けていてもなかなか成果に結びつかないという方は、お気軽にOrbit Managementへご相談ください。今の施策よりもベターな方法があるかどうか、アドバイスをさせていただきます。
以下のグラフは、当社コンサルティング先様のリアルタイムの自然検索アクセス推移を同期しているデータです。このような形で、重大な制約がない限りは、コンサルティング開始後3ヶ月目くらいからアクセスを増やすことができます。
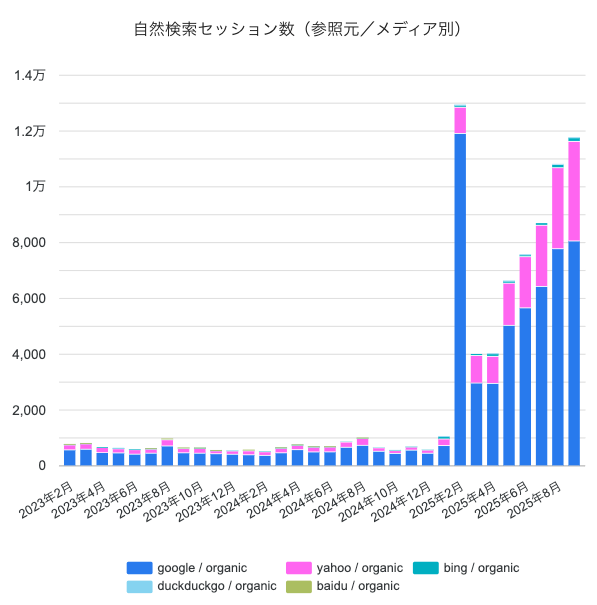
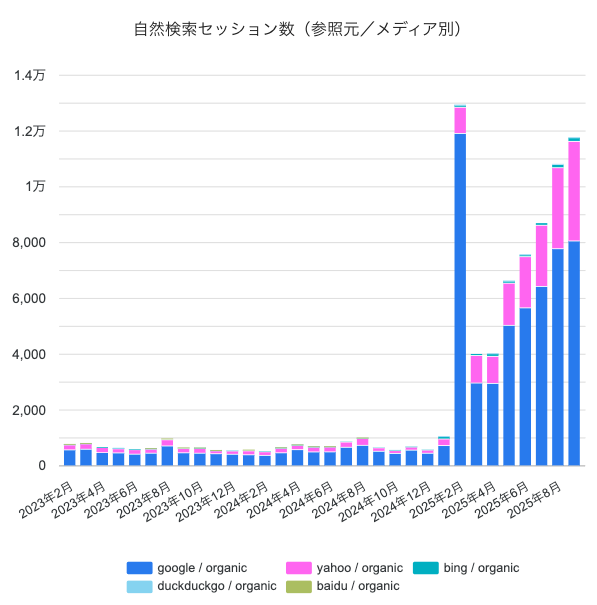
− 関連記事 −
- WEBマーケティングを徹底解説!基礎知識・コツ・必要なこと
- SEO対策のチェックリスト【最新版】必須項目を厳選してご紹介
- トータルWEBマーケティングとは何か? 詳しく解説します
- ホームページのSEO対策はどうやってやるのか?プロが解説します
- SEOがうまくいかない理由とは? 失敗する原因と解決方法を解説
- SEO対策の歴史と今後のトレンド
- SEOコンサルティング会社とは?選んではいけない会社もご紹介
- BtoBとBtoCでは、SEO対策にどんな違いがある?
- マーケティングとは何か?初心者でもわかる簡単な説明とよく聞く言葉との関係を細かく解説
- WEB集客とWEBマーケティングの違いとは?定義や戦略・コツをわかりやすく解説
- GA4にレポートテンプレートはある?無料で使えるレポートツールをご紹介
- Looker Studioの 使い方とは? 何ができるか解説します
− Google・公的なサイト等のWEBマーケティング関連情報 −
- 【Google】Google検索セントラル:SEOとは
- 【Google】Google検索セントラル:SEOとGoogle検索に関する最新情報
- 【bing】Microsoft Bing:Webmaster Tools
- 【統計データ】Statcounter:日本国内の検索エンジンシェア
- 【統計データ】Google Trends :「SEO対策」等検索キーワードの人気度動向
- 【事例】経済産業省「ミラサポplus」:事例から学ぶ「WEBマーケティング」
- 【職業関連】厚生労働省 職業情報提供サイト「jobtag」:Webマーケティング(ネット広告・販売促進)